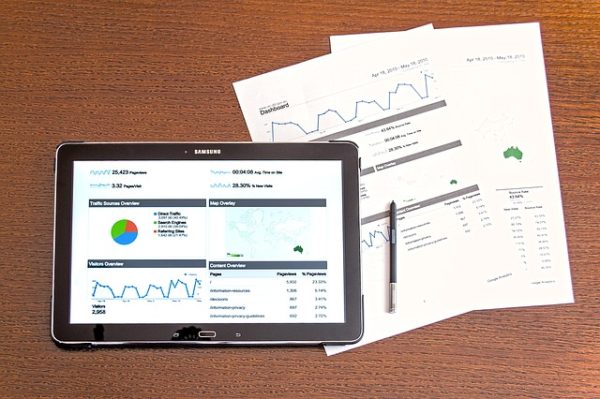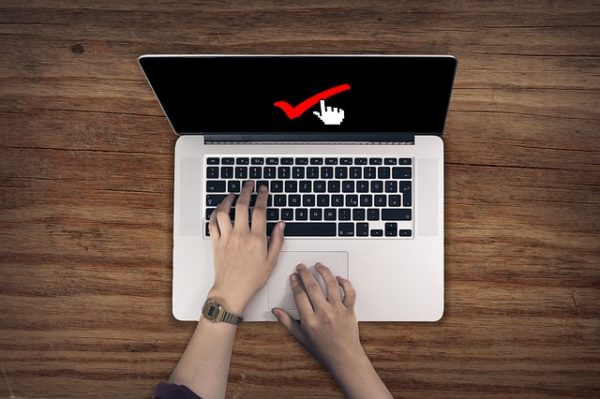記事作成し検索エンジンにコンテンツを認識させるにはサイトマップは必須となります。
初めてのサイト運営やパソコンに詳しくないと、一体なんのことなのかさっぱりですね。
グーグルではクローラー(監視ロボット)がいてそのロボットに自分のサイトを認識してもらわないといけません。
しかし、記事を作成するたびに手動で行うのは大変で手間がかかります。
その手間を無くすプラグインが『Google XML Sitemaps』です。
わかりやすく言うと、サイトの地図(サイトマップ)をグーグルに渡して、クローラーに巡回しやすくする様なことかな?
Googleにサイトマップを設定しますので、先に『Google Search Console』設定が必要になりますので、まだの場合はこちらから先に設定を済ませて下さい。
今回はGoogle search consoleの導入とサイトの所有権確認のやり方の解説をしたいと思います。 サイト運営が初めてでパソコンの知識があまりない方にとっては難しく感じることもあり、私自身も最初は意味不明[…]
手動で行うのは手間がかかり面倒なので『Google XML Sitemaps』プラグインをインストールしておきましょう。
Google XML SitemapsのインストールとSearch Consoleにサイトマップ送信方法
Google XML Sitemaps
※補足『HTML形式でのサイトマップを含める』チェックを外した後に『設定を更新』をクリックして下さい!

Google XML Sitemapsプラグインのインストール
ワードプレスの左メニューバーから『プラグイン』『新規追加』を選択します。
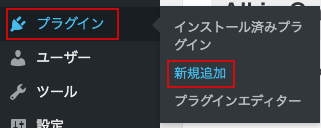
『プラグインの追加』画面から『プラグインの検索』窓に『Google XML Sitemaps』と入力します。
『Google XML Sitemaps』を確認したら『今すぐインストール』『有効化』をクリックします。
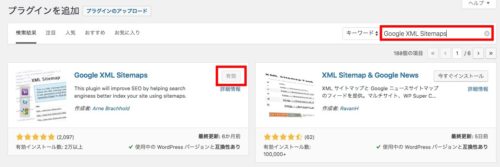
『有効化』ができたら『サイトマップ』を『Google Search Console』設定します。
Google Search Consoleにサイトマップ設定方法
最初にワードプレス左メニューバーから『設定』『XML-Sitemaps』を選択します。
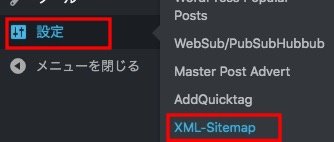
設定で『XML-Sitemaps』を選択すると『あなたのサイトマップのインデックスファイルのURL』が記載されています。
そのURLの語尾『/』(スラッシュ)以降をコピーします。
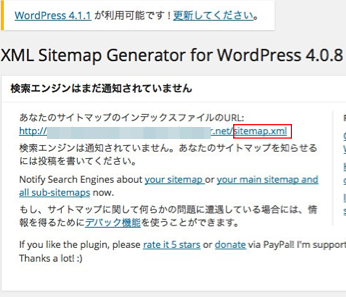

そして、コピーしたまま『Google Search Console』にアクセスし、左メニューバーから『サイトマップ』をクリックします。
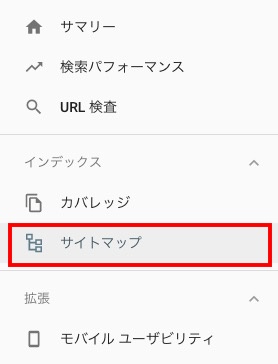
『サイトマップ』をクリックし『新しいサイトマップ追加』に先ほどコピーしたURL末尾を貼り付け『送信』をクリックします。
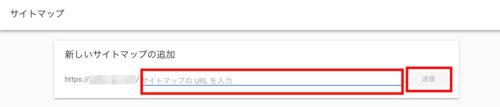
『送信』を行ってもサイトマップのステータスに『取得できませんでした』と表示されるかもしれませんが、しばらくして『Search Console』を読み込み直すと『成功しました』と表示されるとサイトマップの設定は終わりです。
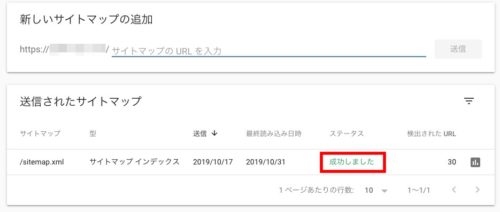
以上で『Google XML Sitemaps』プラグインのインストールと『GoogleSearch Console』にサイトマップ送信方法となります。
最初は意味がわからないかもしれませんが、サイト運営に必要ですのでぜひ導入をおすすめします。