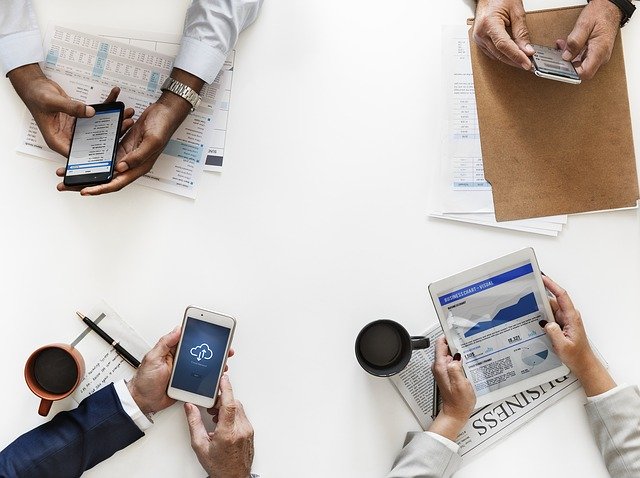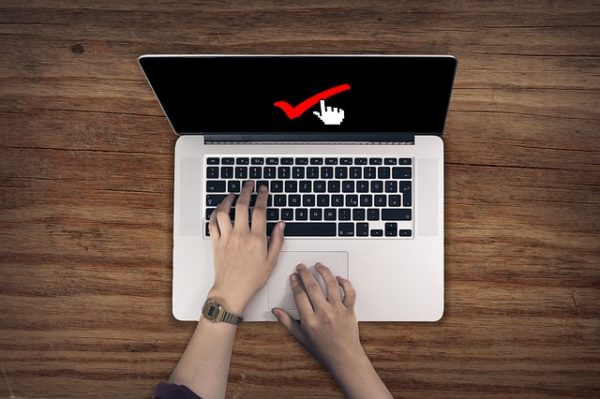今回は、Google Search Consoleにプロパティタイプをドメインから登録する方法の解説を行います。
Google Search Consoleは2019年4月から新しくなり少し使用が変わりました。
新しくなったGoogle Search Consoleの登録方法が『ドメイン』と『URLプレフィックス』と2つの方法が選択出来ます。
『URLプレフィックス』は従来の登録方法になり、使用しているテーマによって登録方法が違います。
『ドメイン』からの登録方法はサーバーから確認ができるので、今回はこちらの方法からの手順を解説します。
Google Search Consoleにドメインから所有者を確認する方法動画解説
Google Search Consoleにドメインから所有者を確認する方法
まずは、Google Search Consoleにアクセスします。
Google Search Consoleのトップページから『いますぐ開始』をクリックします。

『ドメイン』と『URLプレフィックス』と選択画面に移動しますので『ドメイン』にサイトのドメインを入力します。
ドメインを入力する際には先頭に「http://」や最後に「/」を入力せずにドメインを入力して下さい。
「http://」や最後に「/」を付けると「プロトコルとパスを削除してください」エラーが表示されます。
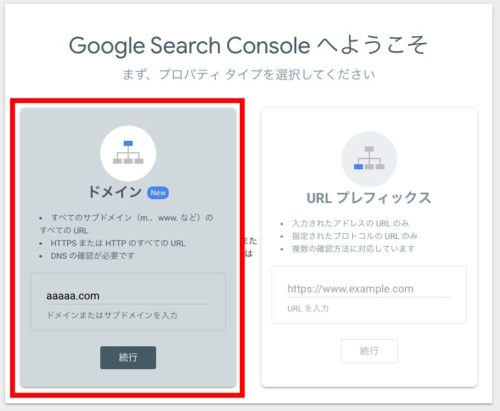
入力が完了したら『続行』をクリックします。
『DNSレコードでのドメイン所有権の確認』画面が表示されますので②の『TXTレコード』を『コピー』します。

コピーが完了したら、サーバーに設定して行きますが、今回はエックスサーバーから確認をして行くやり方の説明を行います。
[btn class=”rich_pink”]エックサーバー 公式サイト[/btn]
ブラウザの別タグでエックスサーバーの『サーバーパネル』にログインし『DNSレコード設定』をクリックします。
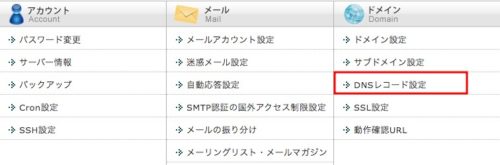
『ドメイン選択画面』に移動するので、先ほど入力したドメインを選択します。

『DNSレコード設定』に移動しますので①『DNSレコード追加』クリックして必要事項を入力します。
②種別は『TXT』を選択
③Google Search Consoleでコピーした『TXTレコード』を貼り付けます。
④確認画面へ進む
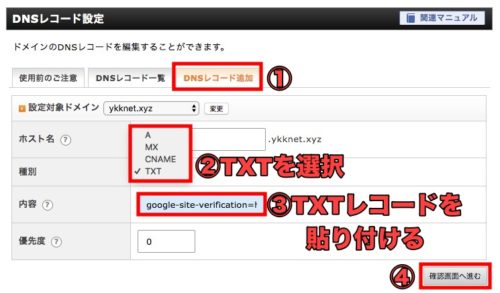
確認画面に移動したら『追加する』をクリックします。
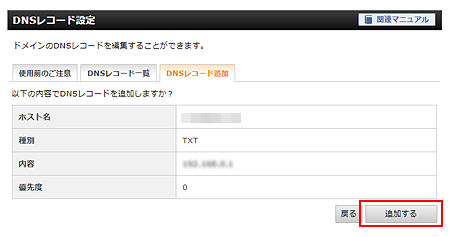
追加が完了し『戻る』をクリックします。
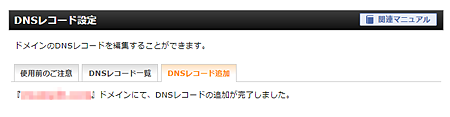
エックスサーバーの設定は以上となりますので、次にGoogle Search Consoleのページに戻り『確認』をクリックします。
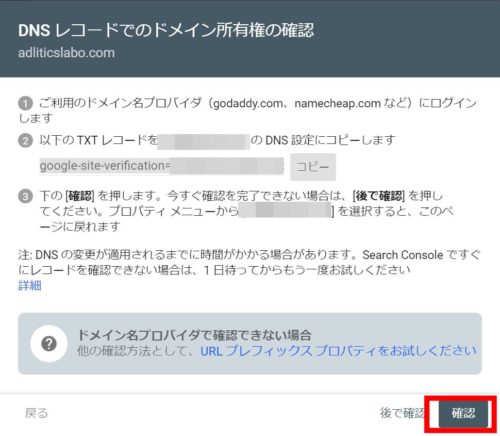
『所有権を確認しました』と表示されたら『プロパティに移動』をクリックします。
※エラーとなった場合は、サーバーの設定が反映するのに時間がかかっている場合があるので、しばらくたってから『確認』をクリックして下さい。

プロパティに移動すると下記の表示が出ますので『開始』をクリックして、設定の完了です。

Google Search Consoleドメインの確認が出来たら設定完了です。
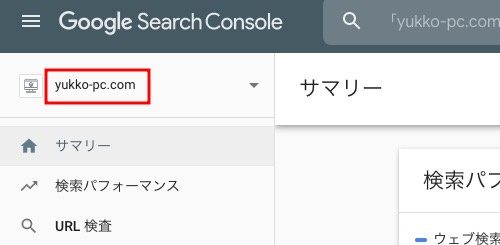
以上でGoogle Search Consoleにドメインから所有者を確認方法の手順となりまが、すでにドメインを登録している場合はGoogle Search Consoleから設定となります。
すでにGoogle Search Console使用してドメインを追加する場合
すでに、Google Search Consoleをしていて新たに登録する場合は『Google Search Console』から設定を行います。
メニューバーの▼プルダウンをクリックし『プロプロパティを追加』を選択します。
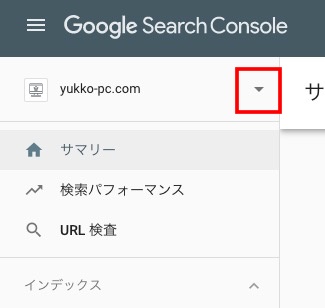
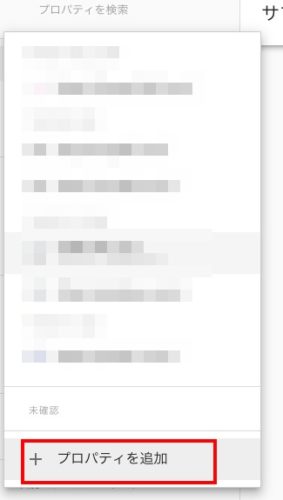
選択すると『プロパティタイプの選択』に移動しますので、上記と同じ手順で設定します。
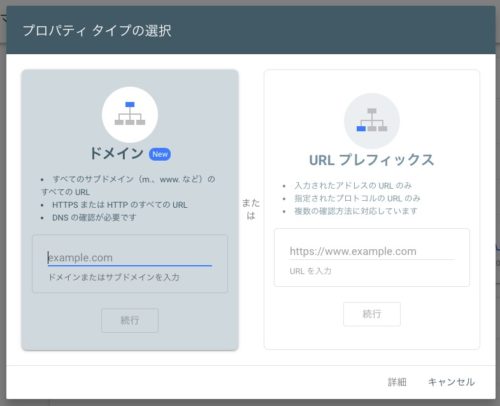
設定方法の手順は以上となります。