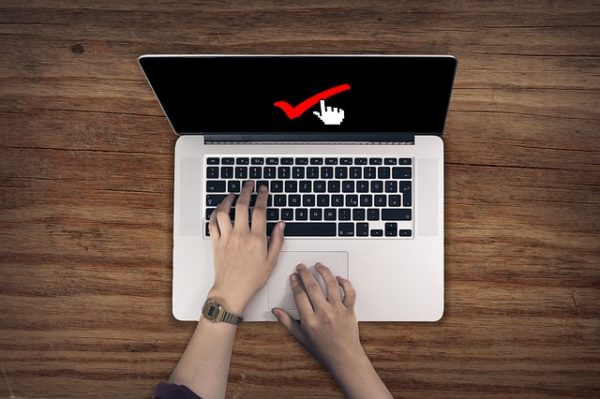サイト運営である程度アクセスが集まってくると、他のサイト運営者に記事自体の文字を右クリックひとつで丸ごとコピーされることもあります。
リライトされるだけならまだしも、そっくりそのまま他サイトにコピーした文章がアップされインデックススピードが早い場合は自分がコピーしたと見なされ記事がグーグルから評価されないという可能性もあります。
完全にリライトやコピペを防ぐこととは出来ませんが『WP-CopyProtect』プラグインを導入することでコピーなどの操作を制限することが出来ます。
簡単にコピー出来ないとなると、記事をリライトされている時間でも滞在時間が伸びサイトのSEOにも繋がる可能性もありますので『WP-CopyProtect』をインストールしておくことをおすすめします。
WP-CopyProtectプラグインのインストール
ワードプレス左メニューバーから『プラグイン』『新規追加』を選択します。
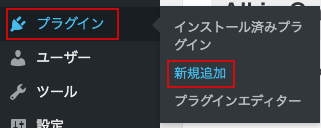
『プラグインを追加』画面から『プラグインの検索』窓に『WP-CopyProtect』と入力します。

『WP-CopyProtect』のプラグインを確認出来ましたら『今すぐインストール』『有効化』をクリックして下さい。
『WP-CopyProtect』の『有効化』が終わるとインストールは出来ましたので設定を行います。
WP-CopyProtectの設定方法
『WP-CopyProtect』の有効化が完了するとワードプレス左メニューバーに『WP Copy Protect』項目が追加されますのでクリックし設定を行います。

『WP-CopyProtect』の設定画面を開いたら下の画像の□の場所にチェックを入れて確認したら『Save Settings』をクリックします。

①Disable right mouse click:(右クリック禁止)
①の設定は右クリックの許可の設定になります。
| Do not disable right click. | (右クリックを禁止しない) |
| Disable right click and do no show any message. | (右クリック禁止) |
| Disable right click and show message : | (右クリック禁止でメッセージ表示) |
②Disable text selection:(テキスト選択禁止)
②の設定はテキストの右クリックでの選択を禁止します。
③Display protection information:(ディスプレイ保護情報を表示)
③にチェックを入れるとサイトに保護情報が表示されます。
④User Setting:(ユーザ設定)
④の設定は決めた設定が誰に適応されるのかを設定します。
| Exclude admin users. | (管理者ユーザーは適応されない) |
| Exclude all logged-in users. | (ログインユーザーは適応されない) |
| Apply settings to all users. | (全てのユーザーに適応する) |
以上で『WP-CopyProtect』のインストールと設定は完了です。
トレンドサイト運営ではオリジナルの記事を丸々コピーされることやコピーしたサイトが上位表示なんてこともありますので少しでも抵抗できるように対策は必要です。