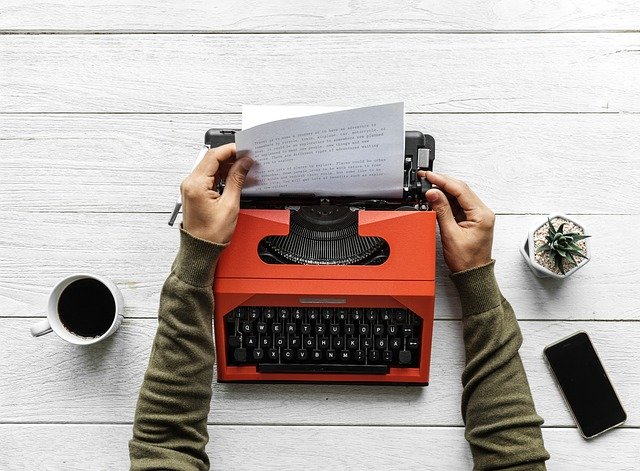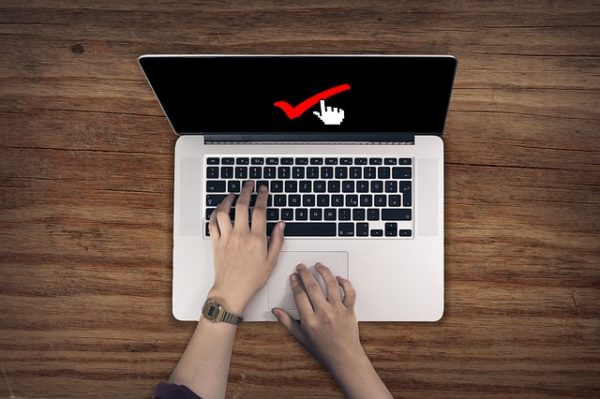今回はサイトの安全性や信頼性を高める『SSL化(https)』の設定について解説します。
パソコンに詳しくなかったら『SSL化』といわれてもなんのことかさっぱりですね^^;
『SSL化』とは、インターネット上の情報を暗号化してやりとりをすることです。
インタネット上でのやりとりは第三者から傍受・改ざんされる危険性があるので、暗号化することで安全性が高まり、同時にサイトの信頼性も高まります。
安全性、信頼性が高まるとSEOやユーザビリティの向上にもつながりますので、サイトの『SSL化』をおすすめします。
エックスサーバーから簡単に『SSL化』することができますのでぜひやっておきましょう。
※現在ではエックスサーバーは新規ドメイン取得の際に、あらかじめ独自SSLを選択できるようになっています。
SSL化(https)をエックスサーバーからの設定する方法動画解説
ワードプレスからSSL化設定方法
まずはエックスサーバートップページから『サーバーパネル』にログインします。
そして『SSL設定』をクリックします。
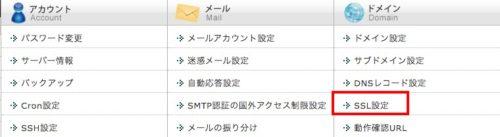
ドメインの一覧が表示されるので『SSL化』したい『ドメイン』を選択します。

『独自SSL設定追加』をクリックして確認画面に進みます。
※『CSR情報(SSL証明書申請情報)を入力する』チェックはいりません。
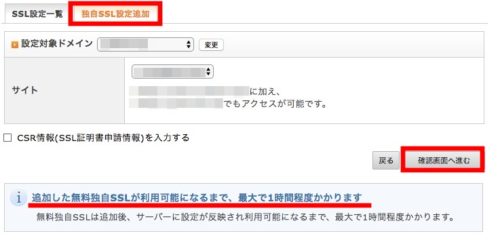
確認画面でSSL化したいドメインを確認したら『追加』するをクリックします。
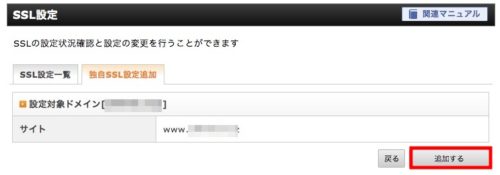
サイトが『SSL化』されるまでサーバーステイタスが『反映待ち』と表示されますが1時間程度で利用可能になります。
これで、エックスサーバーから『SSL化』設定になります。
次にワードプレスから『SSL化』設定を行います。
SSL化後にワードプレスを設定
エックスサーバーから『SSL化』設定ができたら次はワードプレスの設定へ入って行きます。
ワードプレス左メニューバーから『設定』『一般』を選択します。
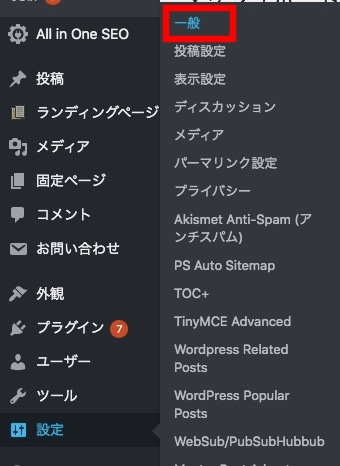
一般設定から『WordPressアドレス(URL)』と『サイトアドレス』を『https』と書きかえます。
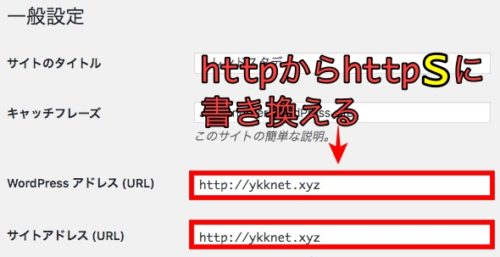
『https』に変更が出来たら『変更を保存』をクリックします。
以上でサイト立ち上げ時のSSL化の手順となりますが、すでにドメインを取得されサイト運営をされている方は過去記事のSSL化や(http://)でアクセスがあった時でも、https://のサイトへ自動的に転送する様に設定をします。
過去記事のURLをBetter Search Replace一括書き換え
『Better Search Replace』はデーターベース内のテーブルをテキスト検索し一括置換えする便利なプラグインです。
ワードプレス左メニューバーから『プラグイン』『新規追加』を選択し『プラグインの検索』窓に『Better Search Replace』と入力し『今すぐインストール』『有効化』します。
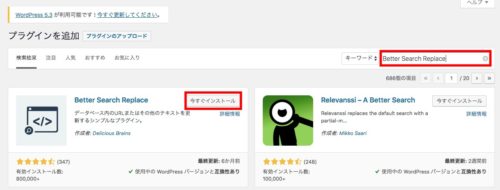
『有効化』が出来たら左メニューバーから『ツール』『Better Search Replace』を選択して設定に移ります。
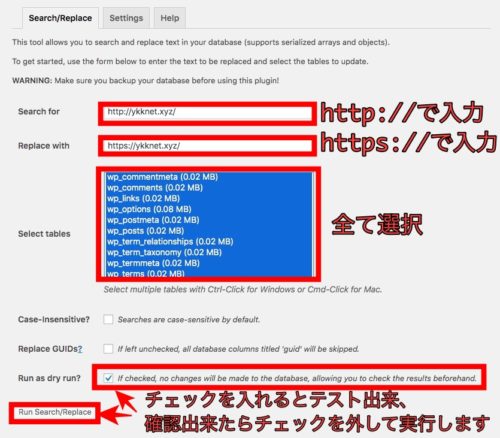
『Search for』に検索する文字列を入力します。
『Replace with』に置き換え後の文字列を入力します。
『Select tables』で置き換え対象のテーブルを選択します。
今回は、httpからhttpsに全ての記事のURLを置き換えたいので『Search for』には旧サイトURLを入力し『Replace with』にはSSL化後のサイトURLを入力し置き換え対象の全てを選択します。
『Run as dry run?』にチェックを入れると、いくつ置き換えが実行されるか表示されますので確認してからチェックを外し『Run Search/Replace』実行をします。
リンクバーに鍵がついたのを確認出来たら作業終了です。
.htaccessでリダイレクト設定のやり方
すでにドメインを取得されサイト運営をされている場合はSSL化を行っただけでは(http://)と(https://)でも記事が表示され(http://)で表示された場合には『保護されていない通信』と表示されます。
この場合(http://)(https://)と同じ記事が2つ存在することになりSEOやユーザビリティにもよくないので『http://』でアクセスがあった場合でも『https://』のサイトに自動に転送するように設定をします。
このことを『リダイレクト』といい常にリダイレクトをすることを『301リダイレクト』といいます。
SEOやユーザビリティにとってもとても重要なので、設定をやっておきましょう。
まずはエックスサーバー『サーバーパネル』にログインし『.htaccess編集』に移動します。
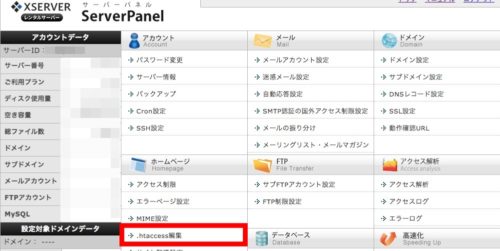
編集したいドメインを選択します。
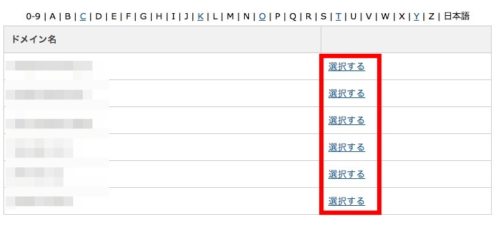
『.htaccess編集』をクリックします。
この一番上に指定コードを入力しますが、コードを間違ってしまうとサイトが表示出来なくなってしまうので、念のためコードをコピーしてメモ帳などに保存しておきましょう。
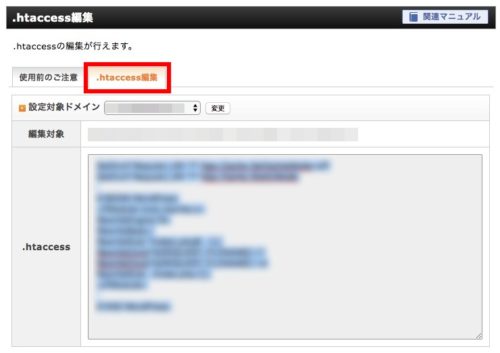
コードをコピーし保存したら、下記の指定コードをコピーし一番上に貼り付けます。
その際にエンターキーを2回し2行空けて指定コードを一番上に貼り付けます。

指定コードを入力し『確認画面に進む』をクリックします。
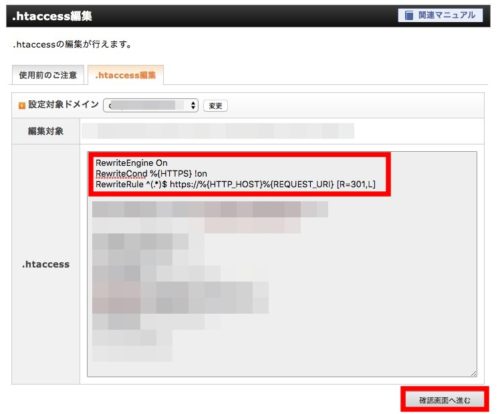
確認画面に進み実行をクリックすると設定完了です。
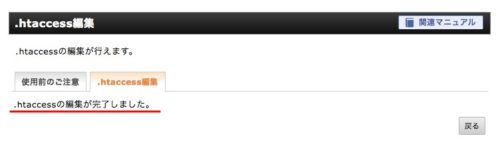
設定完了後に記事をhttpから記事を確認し、URLに鍵ロックマークが確認出来たら正常に出来ています。
少し、難しそうな作業になりますのが慎重に設定すると出来ると思います。
しかし、万が一サイトに不具合などがでると困るので、記事数や画像などリンクが多い場合のSSL化は専門に頼むのも手段の一つですね。
そういう場合はクラウドワークスなどで『サイトのSSL化』で募集しても良いと思います。
少しの投資で専門は専門にお任せしてリスクを追わないのも手段ですね。