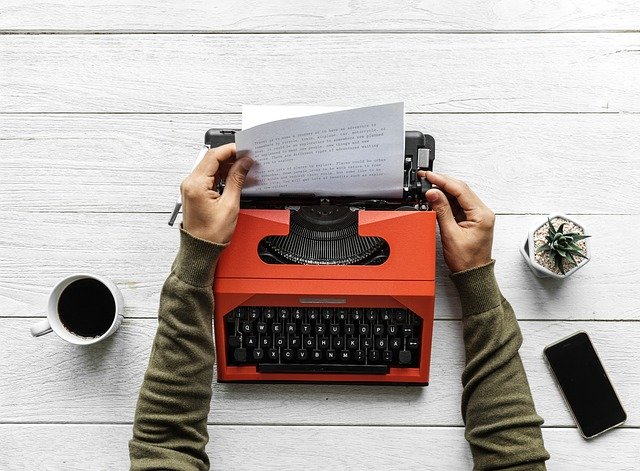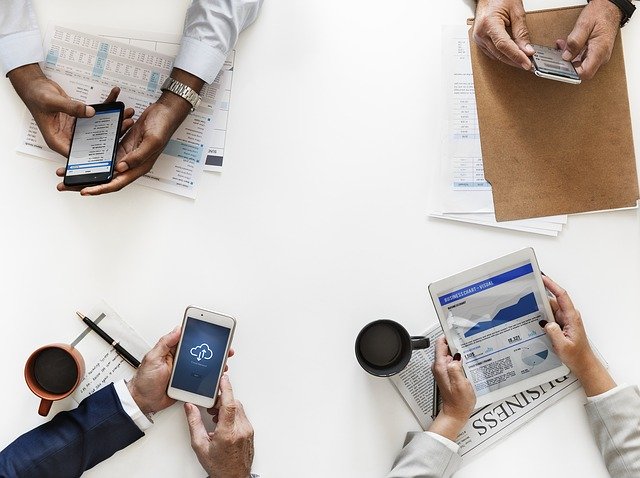今回は、ワードプレス投稿編集画面を旧エディターに変更するプラグイン『Classic Editor』のインストール設定方法を手順を解説します。
旧投稿エディター
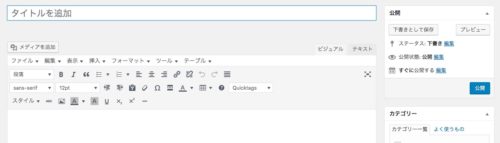
新投稿エディター
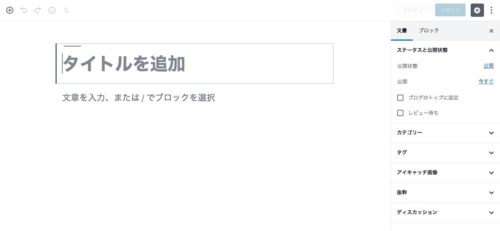
見た目も全く変わりますし、少し使ってみましたが今までの仕様に慣れているので使いにくいと感じました。
ワードプレスのバージョンを更新して投稿画面のエディターの仕様が変わり使いにくかったり、対応していなプラグインもありますので、そんな時は旧投稿画面エディターに戻す『Classic Editor』プラグインがおすすめです。
投稿編集画面を旧エディターにするClassic Editorプラグインのインストール設定方法動画解説
Classic Editor
Classic Editorのインストール設定方法
ワードープレス左メニューバーから『プラグイン』『新規追加』を選択します。
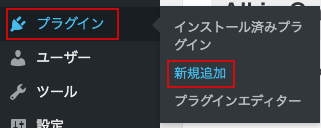
そして『プラグインの検索』窓に『Classic Editor』と入力しプラグインを確認し『今すぐインストール』『有効化』をクリックします。
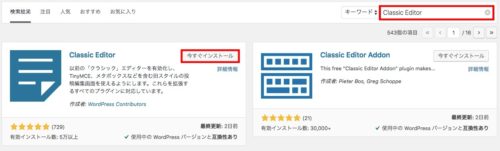
『Classic Editor』は『有効化』するだけ旧エディター投稿画面が使用出来ます。
旧投稿エディターと新投稿エディターどっちがいい?
ワードープレスを長く使用していてバージョンアップにより投稿画面が全く変わってしまって戸惑った方も多いと思います。
新投稿エディターを使いながら慣れれば良いですが、なかなか難しくネット上の情報も旧エディターに比べてまだ少ないです。
今後のバージョンアップのことを考えれば新エディターに慣れておいた方が良いかもしれませんが、旧エディターでも問題なく使用できるなら使用したいですね。
今後を考えると新エディターに早めになれるのも先々のメリットはあり、バージョンアップを繰り返して使いやすくなる可能性もありますので、まだ旧エディターを使用していても良いかと思います。
結果的に個人のお好みになりますね^^;
ワードプレスのバージョンをダウンする方法もありますが、エディター以外のバージョンアップもされていますので投稿エディターだけを戻した方がリスクが少ないです。
新エディターの使い方を覚えるのも良いですが、旧エディターが良い場合は『Classic Editor』のインストールをおすすめします。