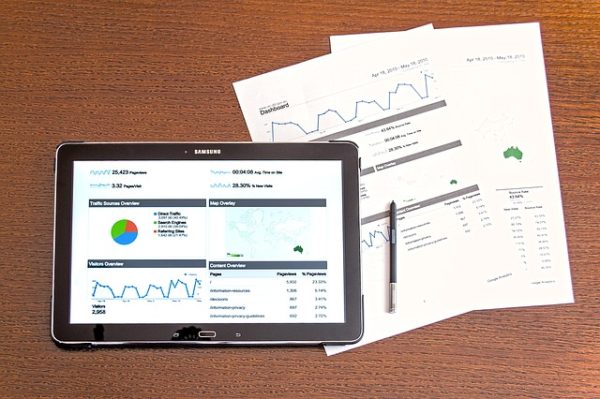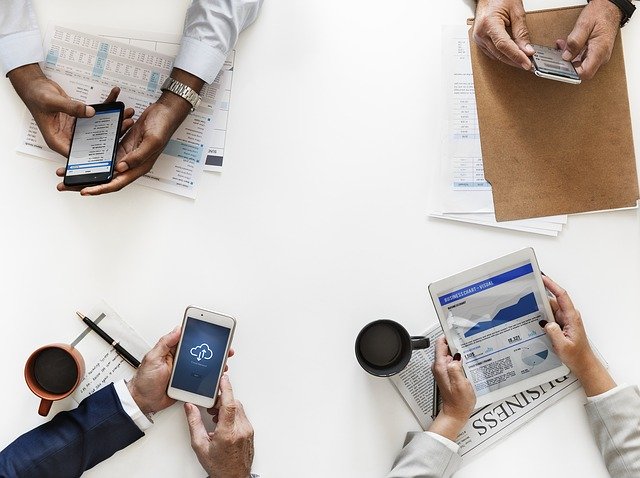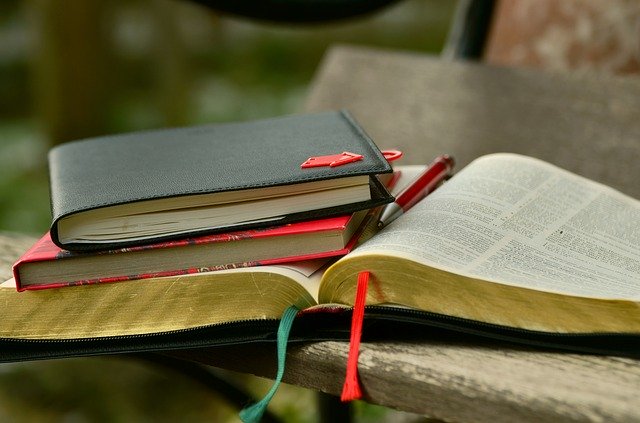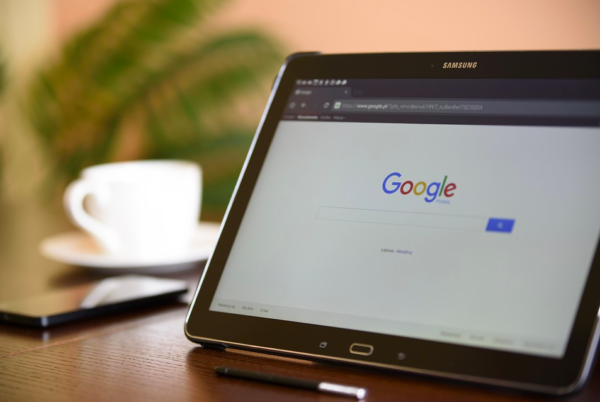今回はGoogle search consoleの導入とサイトの所有権確認のやり方の解説をしたいと思います。
サイト運営が初めてでパソコンの知識があまりない方にとっては難しく感じることもあり、私自身も最初は意味不明でしたが、扱っていくうちに理解していきますので『Google search console』の導入を行いましょう。
googleはロボットがクロール(巡回)して記事を見つけインディックス(登録)していますが、新しく立ち上げたサイトなどは、なかなかクロールが来なかったりして、記事がgoogleの検索エンジン上に反映が遅くなることがあります。
せっかく記事を書いてもインディックスされなければ検索されず埋もれてしまう場合もありますので『Google search console』導入してインディックスしましょう。
『Google search console』では記事にインディックス以外にも、Google検索エンジンでの検索結果に対してサイト分析やチェックもできるgoogleの無料ツールです。
サイト運営には不可欠なツールとなりますので、導入しましょう。
Google search consoleの導入とサイト所有権確認のやり方
まずは『Google search console』のサイトにアクセスします。
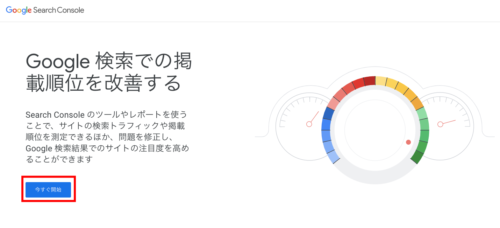
アクセスして『今すぐ開始』をクリックします。
ログイン画面でメールアドレスまたは電話番号を入力し『次へ』をクリックします。
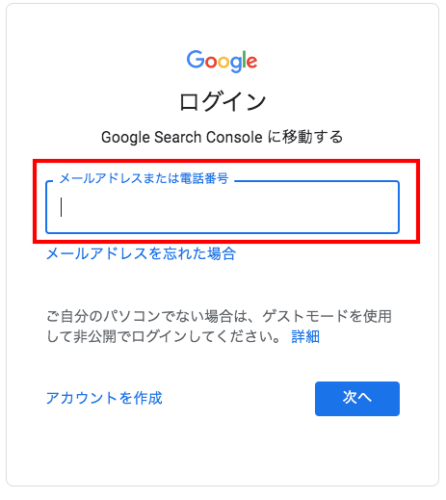
次に進むと『プロパティタイプの選択』画面に移動します。
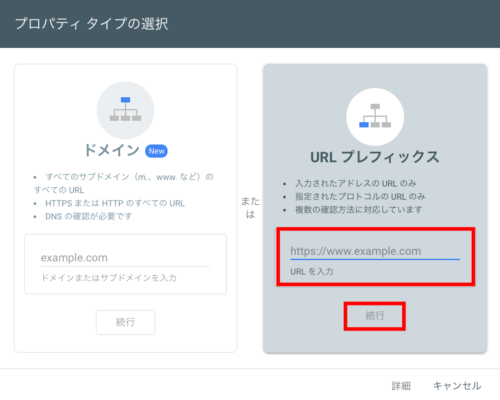
『URLプレフィックス』を選択して所有権確認をするサイトのURLを入力して『続行』をクリックします。
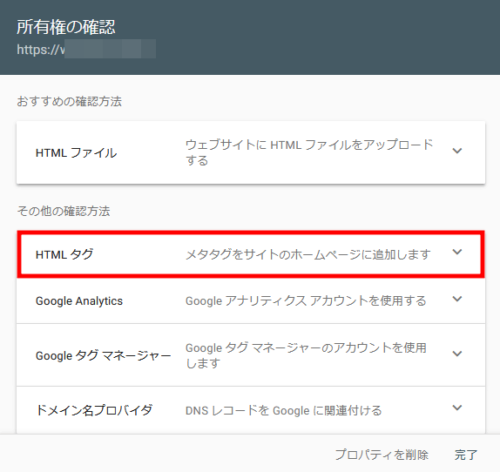
『所有権の確認』で『HTML タグ』を選びます。
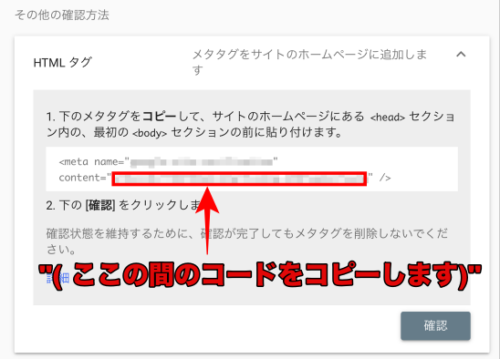
『“』と『“』の間のコードをコピーします。
コードをコピーしたらワードプレスの管理画面に移動し『外観』から『カスタマイズ』をクリックします。
※『Google search console』のページは閉じないで、別ウィンドウでワードプレスの管理画面に移動して下さい
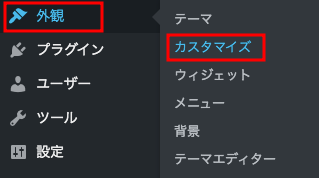
『カスタマイズ』画面に移動して『アクセス解析(Analyticsなど)』をクリックします。
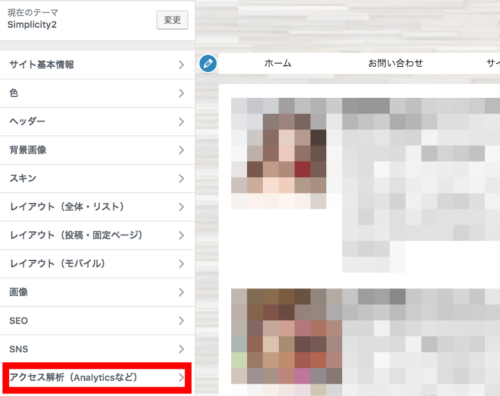
『アクセス解析』のカスタマイズ設定の画面で左の一番下にある『Google Search ConsoleのID』に先ほどの『HTMLタグ』のコードを貼り付けます。
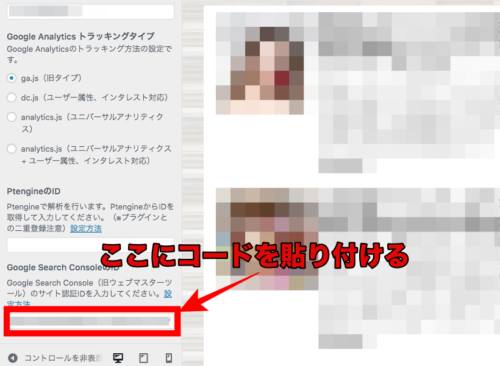
コードを貼り付けたら『Google search console』の先ほどの確認方法の画面に戻り『確認』をクリックします。
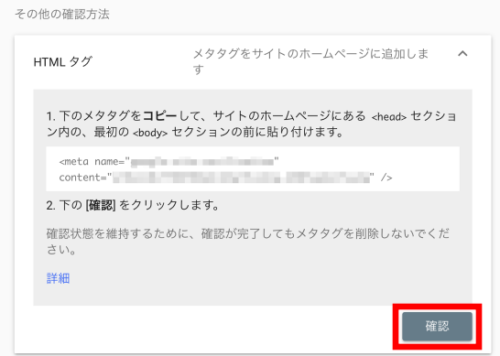
『確認』をクリックすると『所有権を確認しました』の画面になりサイトの所有権の確認ができます。
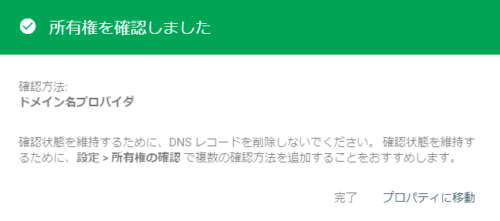
最初は難しいと感じるかもしれませんが、コピーして貼り付けるだけの作業で簡単です。
Google Search Console(サーチコンソール)とは?
Google Search Console(サーチコンソール)はURL検査ツール以外にも、ブログ全体で検索上位のキーワードの確認や記事ごとの検索キーワードの確認、外部リンクの確認などなど色々できる、グーグルが無料で提供しているウェブ上の 管理機能ツールです。
使って行くうちに慣れていきますので、ぜひ挿入しサイトを設定しておきましょう。