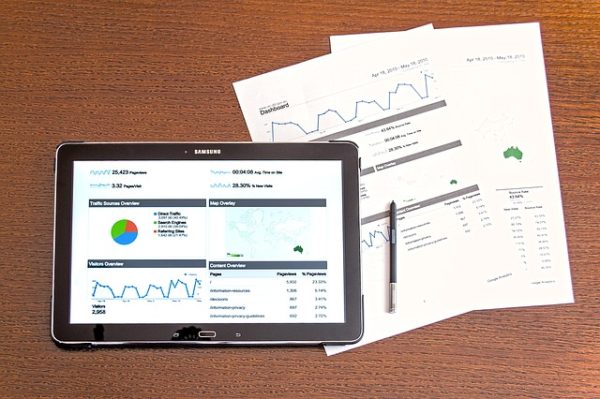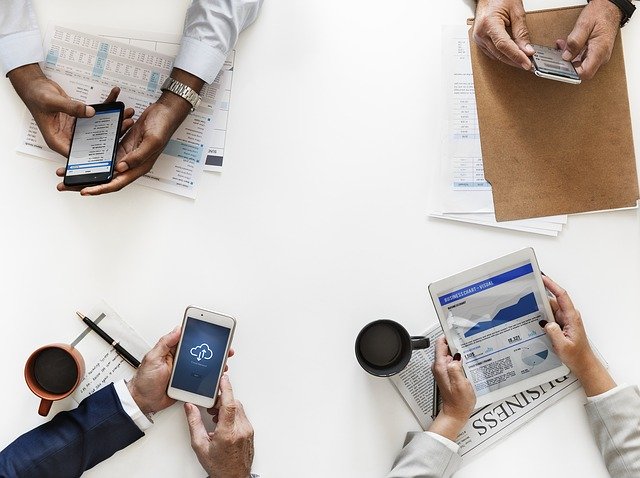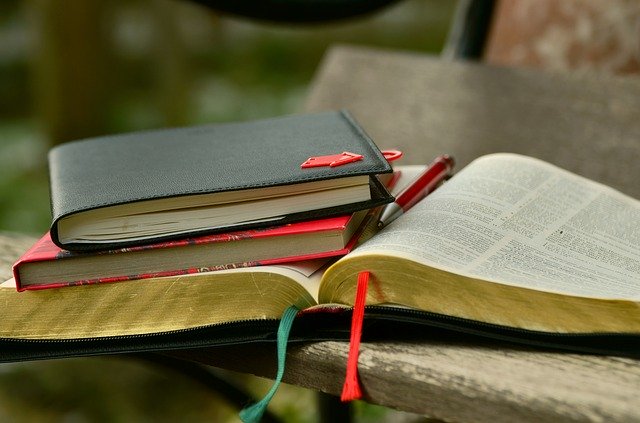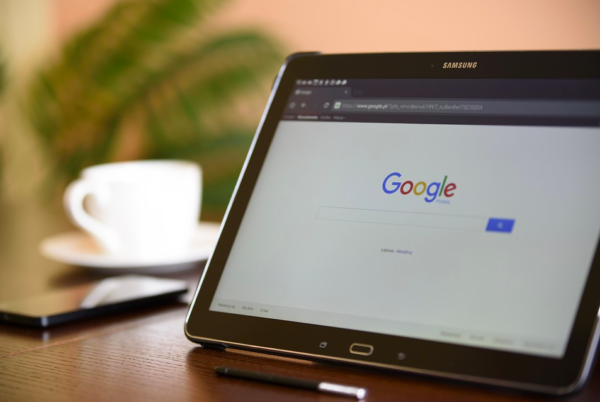サイトのアクセス解析ができる『Google Analytics(アナリティクス)』の設定と『管理者除外設定』をしてサイトのアクセス解析をしていきましょう。
サイト運営をしていると、どの記事にどのくらいアクセスが集まっているか分析する必要があります。
アクセス解析することで、ブログ運営の向上にも繋がります。
そして、正確なアクセス解析をするために、自己クリックをカウントしない『管理者除外設定』もやっていきましょう。
サイト運営には欠かせないツールになりますので、是非導入しておきましょう。
Google Analytics(Simplicity)の設定と管理者除外設定の動画解説
Google Analytics(Simplicity)の導入方法
まずは『Google Analytics』の公式サイトにアクセスします。
サイトにアクセスしたら『無料で利用する』をクリックします。
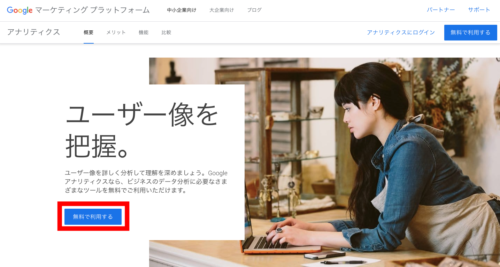
ログイン画面になりますので、googleアカウント(メールアドレス)を入力します。

※『Google アカウント』の作成がまだの場合はこちら
ログインができたら『Googleアナリティクスの使用を開始』の『登録』をクリックします。
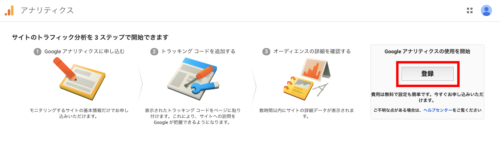
『アカウント名』を入力しますが、好きなアカウント名で大丈夫です。
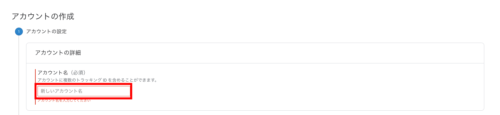
下にスクロールして『次へ』をクリックします。
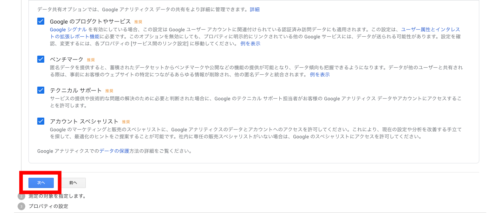
ウェブサイトの計測をしますので『ウェブ』を選び『次へ』をクリックします。
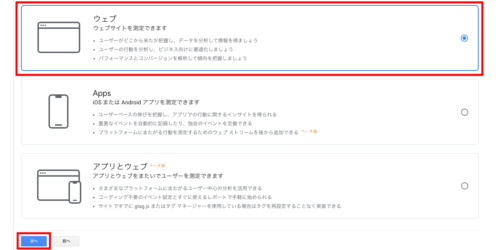
次に『プロパティの設定』を入力していきます。
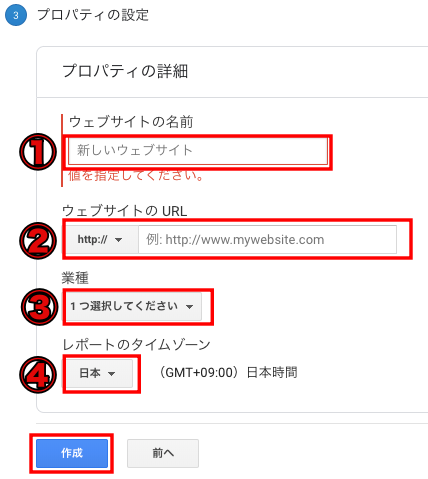
①『ウェブサイト名』を入力しますがサイトの名前などわかりやすい者を入力しましょう。
②『ウェブサイトのURL』を入力します。
③『職業』を選びますが自分のサイトに当てはまる物を選びます。
④『レポートのタイムゾーン』を『日本』に設定します。
全て設定したら『作成』をクリックします。
利用規約が表示されますので『チェック』を入れ下にスクロールして下にも『チェック』を入れ『同意する』をクリックします。
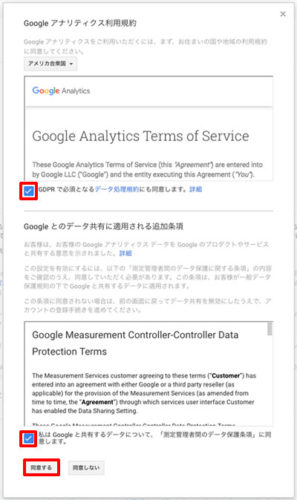
これで『Google Analytics』の導入ができたので、今度はサイトに繋げます。
トラッキングコードをサイトに設定
アナリティクス管理画面から『トラッキングID』をコピーします。
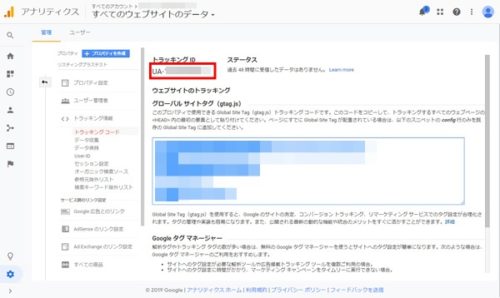
『トラッキングID』をコピーをしたらワードプレスの管理画面に移動し『外観』から『カスタマイズ』をクリックします。
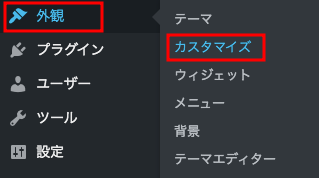
『カスタマイズ』の画面に移動したら『アクセス解析(Analyticsなど)』をクリックします。
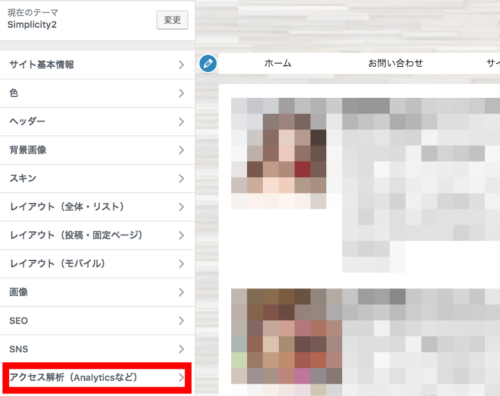
『』に先ほどコピーした『』貼り付け『保存して公開』をクリックします。
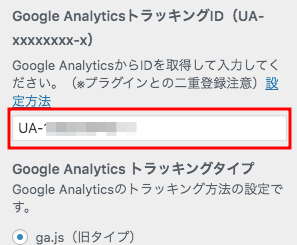
以上でトラッキングIDをサイトに設定して『
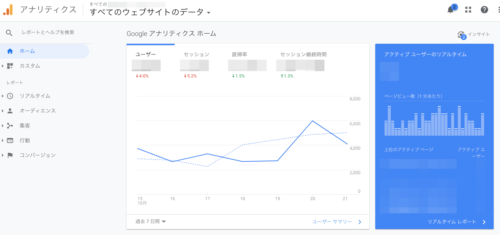
このような画面になりますので確認してみて下さい。
管理者除外設定の方法
『
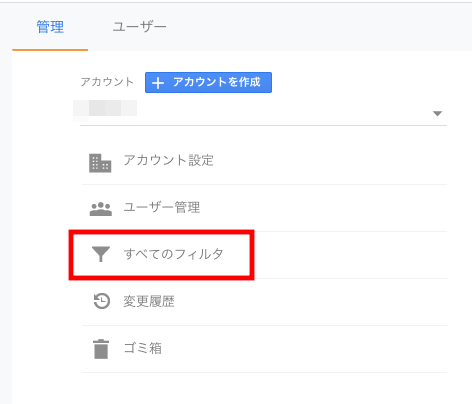
そして『すべてのフィルター』をクリックします。

次にフィルターを設定してきます。

①『フィルター名』に『管理者除外設定』と入力します。
次に、②フィルタの種類、③参照元かリンク先の選択、④式を選択するのですが▼をクリックして、プルダウンして選びます。
②を『除外』
③を『IPアドレスからのトラフィック』
④を『等しい』
に、設定します。
左から『除外』『IPアドレスからのトラフィック』『等しい』となるように設定します。
次に『IPアドレス』の入力をしますが、こちらのサイトから、自分のIPアドレスを確認することが出来ますので確認して入力します。
[btn class=”rich_pink”]利用しているIPアドレス確認[/btn]
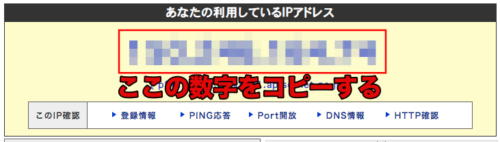
コピーした数字を『IPアドレス』に貼り付けます。
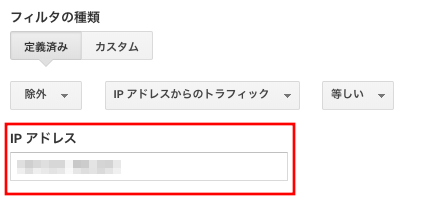
次に『使用可能なビュー』から『すべてのウェブサイトのデータ』が青色になっている状態で、『追加』ボタンをクリックします。
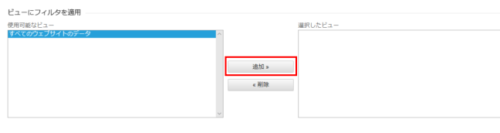
追加したら『選択したビュー』に移動しますので、確認して『保存』ボタンをクリッすると下記の画面に移動し『管理者除外設定』の完了です。
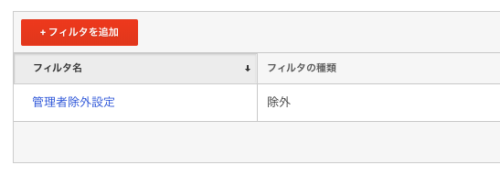
サイト運営では記事のアクセス数を知ることはとても重要なことです。
アクセスが集まっている記事や、逆に集まってない記事など分析しながら今後のサイト運営に繋げて行きましょう。