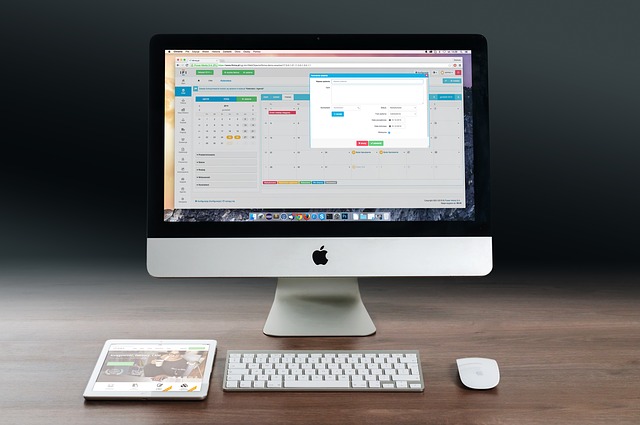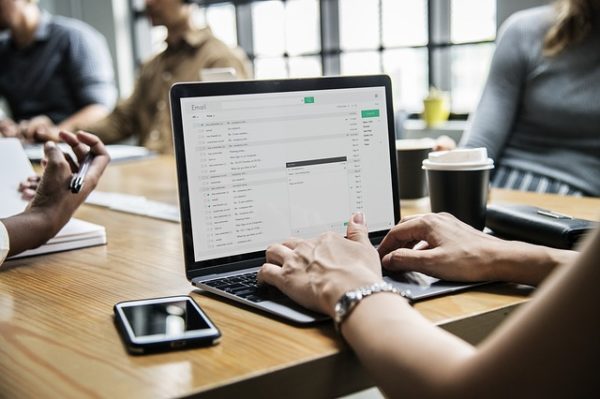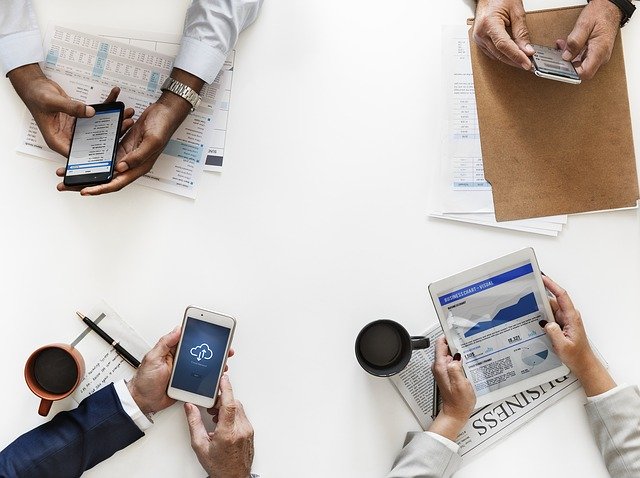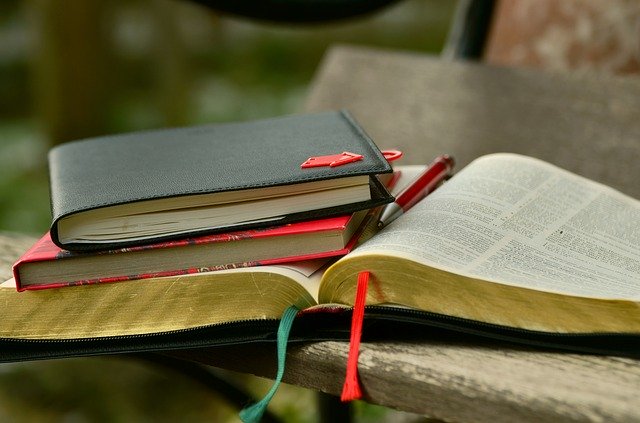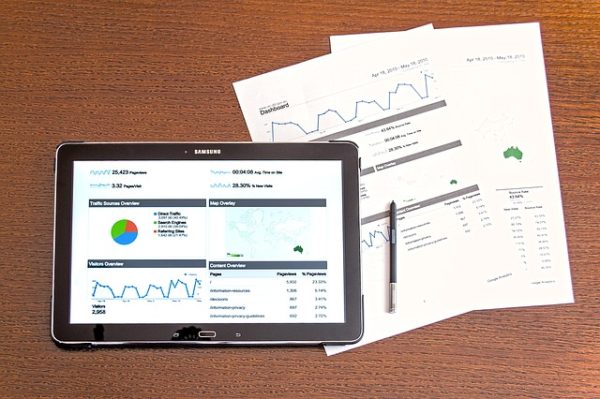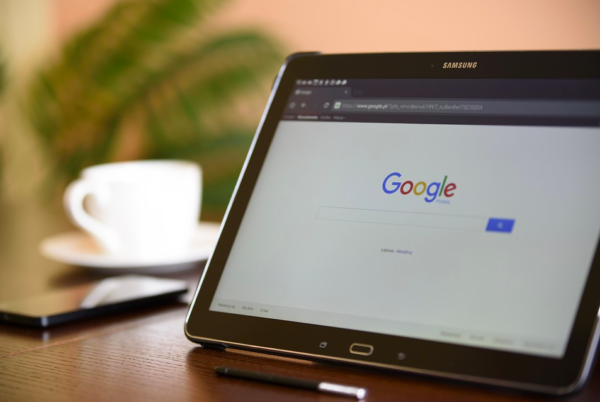インターネットビジネスをやる上で必要になる『GoogleChrom』eのインストールとおすすめ拡張機能『AutoPagerize』の導入方法について解説していきます。
インターネットビジネスを行う上で必ず使うのがブラウザ(観覧ページ)です。
WindowsですとInternet Explorer(インターネットエクスプローラー)
MacであればSafari(サファリ)といった観覧ページです。
どちらのブラウザを使い作業を行うことはできますが、『GoogleChrom』を導入した方が作業効率が上がり観覧速度も早いので効率が上がります。
『GoogleChrom』の導入も非常に簡単なので是非導入をおすすめします。
そして『GoogleChrom』の拡張機能で『AutoPagerize』という機能がありおすすめなので一緒に導入しておきましょう。
GoogleChromeのインストールと拡張機能AutoPagerizeの導入方法の動画解説
GoogleChrome(グーグルクローム)のインストール
まず『GoogleChrom』の公式サイトにアクセスします。
アクセスし『Chromをダウンロード』をクリックします。
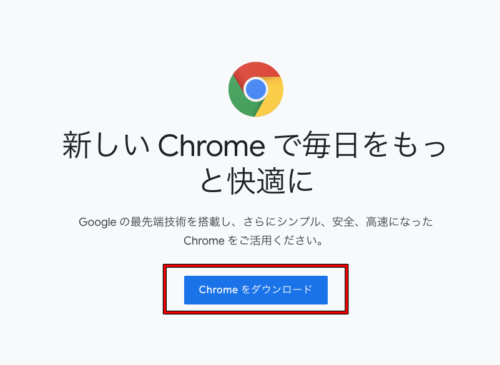
『Google Chrome 利用規約』が表示されますので『同意してインストール』をクリックしてダウンロードします。
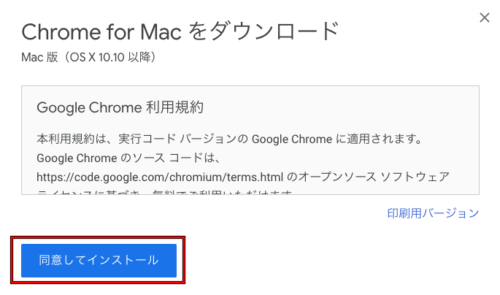
ダウンロードが完了すると左したにダウンロードファイルがあるのでクリックして開くか、ダウンロードフォルダーからファイルを開くと下記の画面が表示されますので『GoogleChrom』をアプリケーションにドラック&ドロップで移動します。
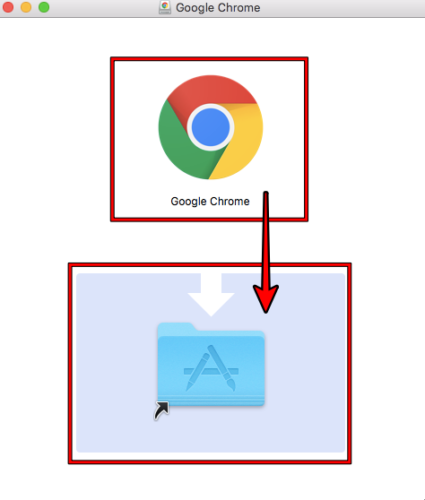
アプリケーションフォルダーに『GoogleChrom』のアイコンが表示されてますのインストール完了で使用することが出来ます。
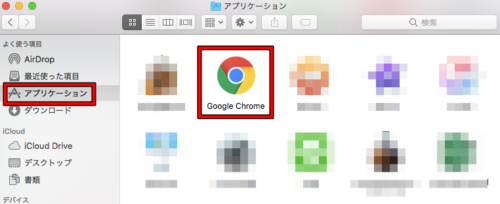
GoogleChrome(グーグルクローム)拡張機能『AutoPagerize』の導入方法
GoogleChrome(グーグルクローム)の拡張機能に『AutoPagerize(オートページャライズ)』という機能があります。
『AutoPagerize』とはブラウザで検索をした場合、Webページを下にスクロールした時に下記の画像の様に次のページにクリックしてページを開きますが『AutoPagerize』を導入することでスクロールするだけで次のページに進んでいきます。
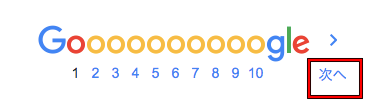
いちいちクリックせずにスクロールするだけで次のページを観覧出来ますので、作業効率が上がります。
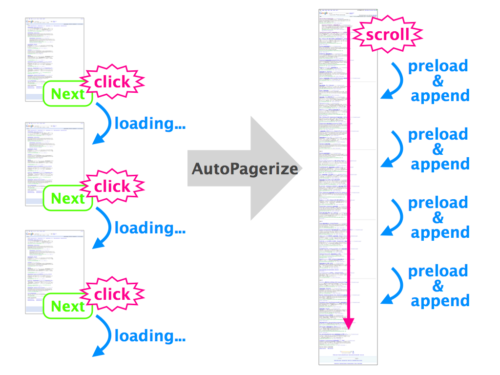
設定方法は『Google Chrome』を開き右上『Google Chromeの設定』をクリックします。

設定を開いたら『その他のツール』を選び『拡張機能』をクリックします。
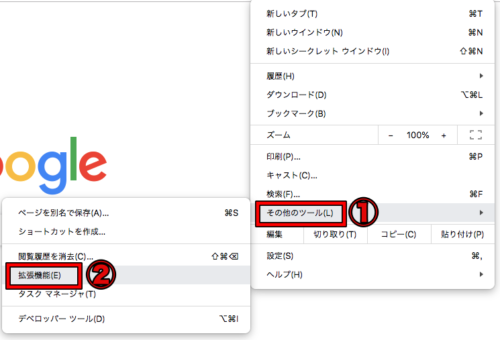
拡張機能ページにアクセスして『AutoPagerize』を有効にします。

拡張機能ページに『AutoPagerize』ない場合は『AutoPagerize』を『検索』して下さい。
これで『AutoPagerize』が有効のなりスクロールするだけで次のページが表示されます。
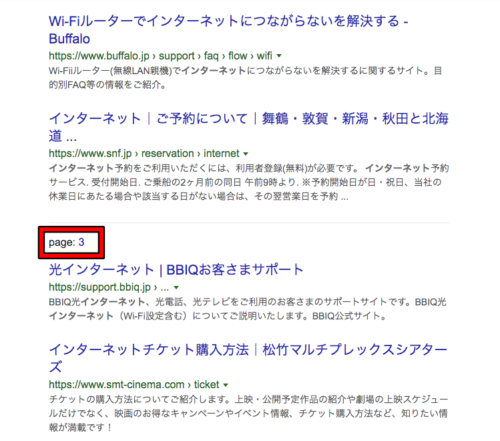
『AutoPagerize』の設定はこれで終わりです。
しかし、検索をした時のサジェストキーワードが出なくなります。
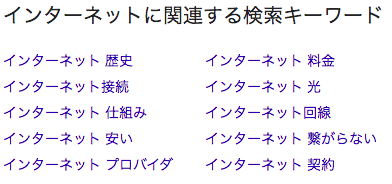
関連キーワードが必要な場合は『AutoPagerize』を無効にした方がいいです。
以上でGoogleChrome(グーグルクローム)のインストールと拡張機能AutoPagerizeの導入方法の解説となります。