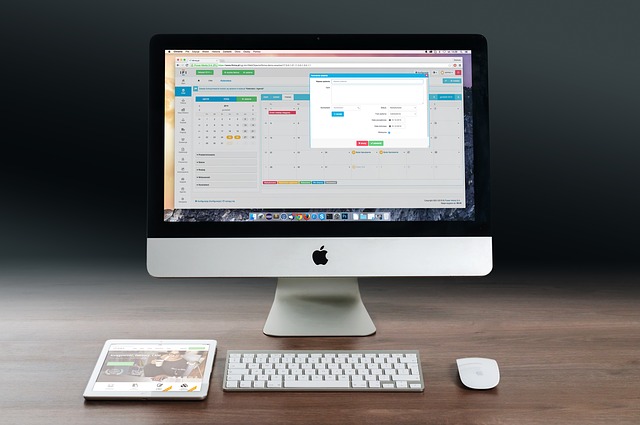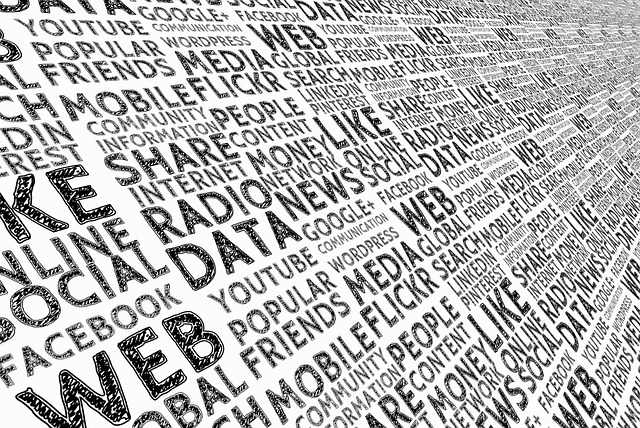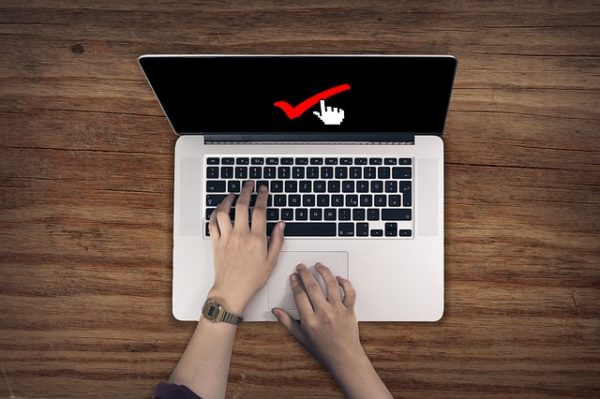サイト運営の前の準備としてFTPファイル転送ソフトのインストールをおすすめします。
FTP転送ソフトとは、自分のサイトのデーターファイルをサーバーに転送したり、逆にサーバーから自分のパソコンにデータファイルをダウンロードがファイル転送ソフトです。
サイト運営を始める前やパソコンの知識が全くない場合は、はっきり言って意味不明ですが備えあれば憂いなしと言った感じです。
万が一、自分のサイトにバグやトラブルが起きた場合にFTPソフトから修復が出来ますのでサイト運営の前に必ずインストールしておきましょう。
windowsとMacではソフトが違い「FFFTP」というソフトがwindowsでは人気です。
Macでは『FileZilla』が人気の無料ソフトです。
ソフトは違いますが、内容は同じで設定方法もほぼ似ています。
今回はMacのFTP転送ソフト『FileZilla』のインストールについて解説していきまがwindowsの「FFFTP」も内容や設定方法もほぼ同じなので参考にされてみて下さい。
FTPソフト「FileZilla」のインストール方法
まずは『FileZilla』のダウンロードをするためにサイトにアクセスします。
『FileZilla』サイトにアクセスし『download FileZilla Client』をクリックしダウンロードします。
英語表記になっていますので、右クリックで『日本語に翻訳』をされた方がわかりやすいです。
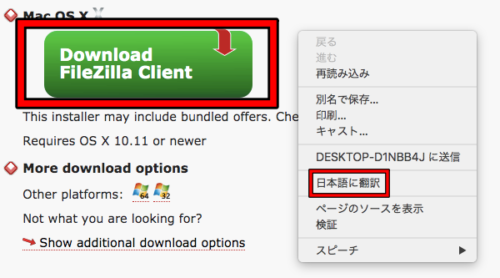
『download FileZilla Client』をクリックすると『FileZilla Clientのエディションを選択してください』とあるので『FileZilla』をダウンロードして下さい。
ちなみに『FileZilla Pro』は有料版になります。
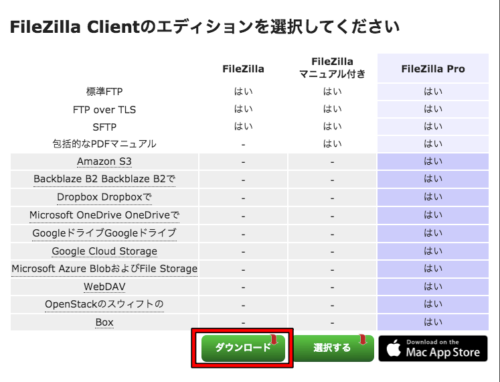
『Agree』(同意する)をクリックします。
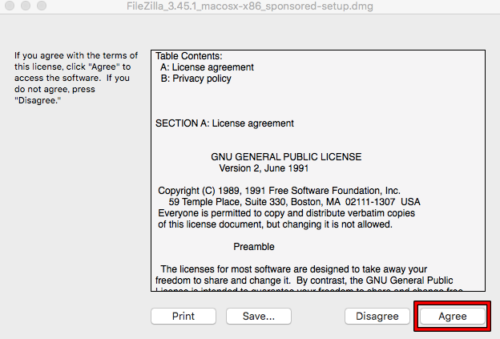
『Agree』(同意する)をクリックし『FileZilla』のデータをダウンロードしたらzipファイルをダブルクリックして解凍します。
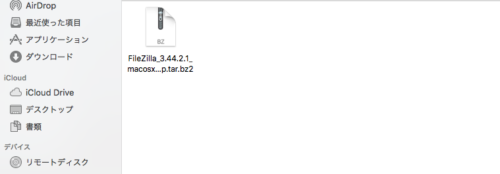
zipファイルの解凍が終わると『FileZilla』のアプリケーションが表示されますので、アプリケーションフォルダーにドラッグしてコピーしましょう。
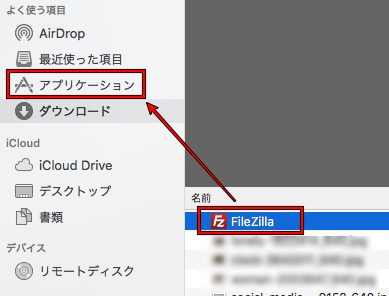
『FileZilla』がアプリケーションフォルダにコピーできていればインストール完了です。
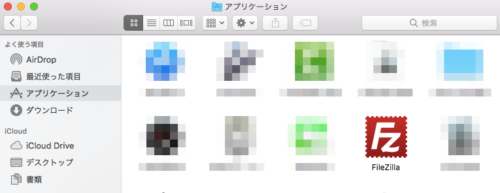
アプリケーションから『FileZilla』をクリックして『FileZilla』を立ち上げると初回起動時には以下のような表示が現れますので『開く』をクリックして『FileZilla』起動させます。
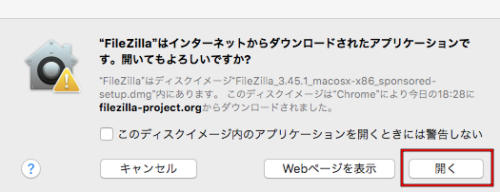
FileZillaの言語表示の日本語表記のやり方
『FileZilla』は海外製品ですのでのインストールが完了し開くとおそらく英語表記になっていると思います。
『FileZilla』を開いて英語表記だった場合は、日本語表記に切り替えることが出来ます。
まず『FileZilla』から『Setting』をクリックします。
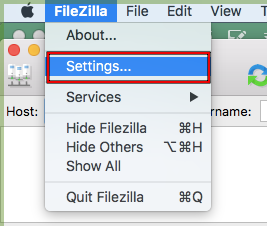
画面が切り替わるので左側にある『Language』をクリックして『Japanese』選択して『OK』をクリックします。
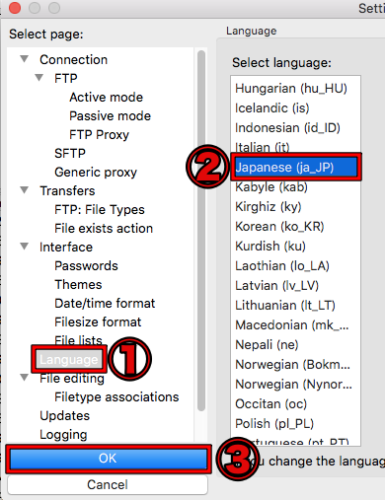
『OK』をクリックすると下記の表示が出ますので『OK』をクリックして下さい。
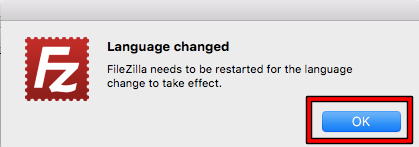
ここには『言語設定を有効にするには、FileZilla を再起動する必要があります。』と書かれていますので『FileZilla』を閉じて、新たに立ち上げると日本語表記に変わります。
filezillaの接続方法『エックスサーバー』
『FileZilla』のインストールが完了したらサーバーと接続していきます。
サーバーは『エックスサーバー』を使用していることを前提に説明していきます。
『エックスサーバー』以外のサーバーの場合はサーバーの接続方法を確認して進めて下さい。
まず『FileZilla』を立ち上げて画面の左上にあるアイコンをクリックします。
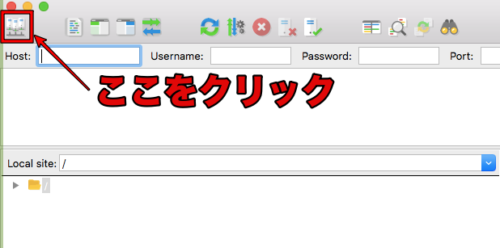
クリックすると下記のサイトマネージャーの画面が表示されますので『新しいサイト』をクリックすると『新規サイト』の所を『サーバー名』や『自分のサイト名』など自分が分かりやすい名前を入力します。
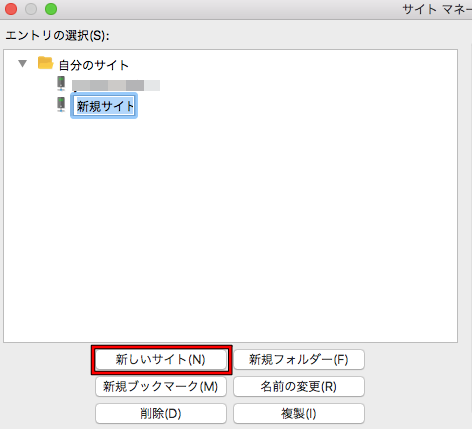
そして、右の『ホスト』『ユーザー』『パスワード』を入力していきます。
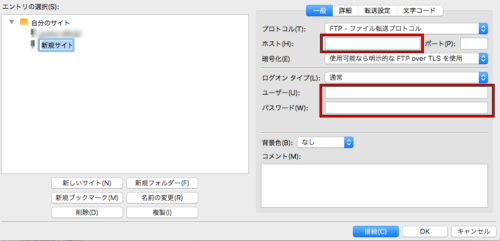
ここは『エックスサーバー』を契約した時にメールで、
【Xserver】■重要■サーバーアカウント設定完了のお知らせ
というメールが届いていますので確認して下さい。
メールの本文中に

『FTPホスト名(FTPサーバ名)』
『FTPユーザー名(FTPアカウント名)』
『FTPパスワード』
と、ありますので全て記入し『接続』をクリックします。
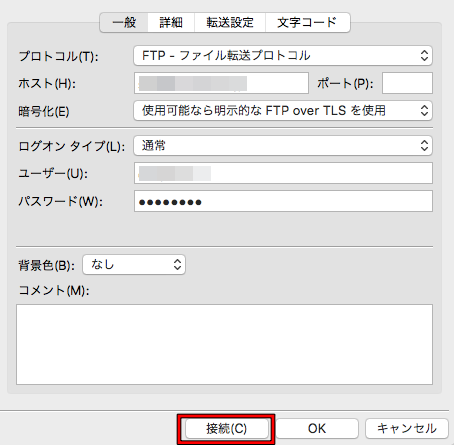
サーバーに接続した場合に、不明な証明書という表示がされた場合は『今後もこの証明書を常に信用する』にチェックを入れ『OK』をクリックしてください。
※エックスサーバーのサーバーパネルからFTPアカウント設定でホスト名とユーザー名の確認はできますが、パスワードは記載されてないので、送られてきたメールからFTP情報確認をして下さい。
これで『Filezilla』の設定は完了です。
サイト運営がまだでパソコンの知識がないと、難しいと感じる作業ですが備えあれば憂いなしなので必ずインストール、設定をやることをおすすめします。