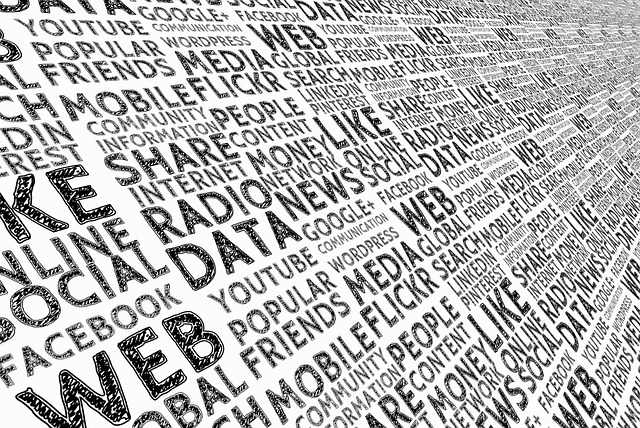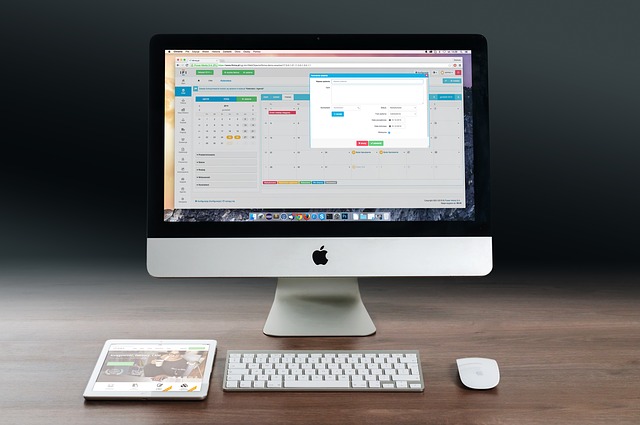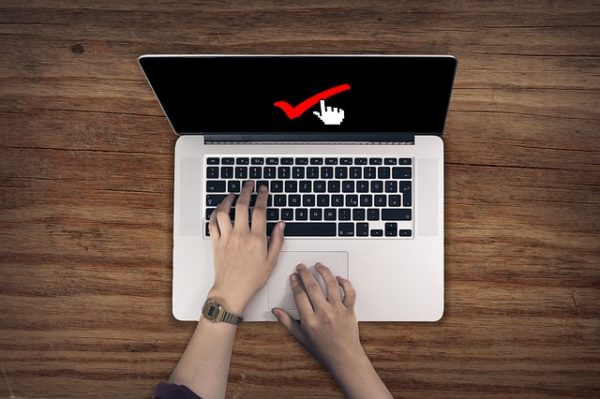今回はワードプレス(Wordpress)でブログ運営を始める前にする『パーマリンク設定』について解説していきます。
ワードプレスでブログ運営をする前の設定になりますので、すでにブログを立ち上げてサイト運営をされていてパーマリンク設定をしている場合は絶対に変更しないで下さい。
パーマリンクとは記事の住所の様なものになりますので、途中で変更するとURLが変わって記事が反映しなくなりますので今までのブログ記事やコンテンツが台無しになります。
まだ記事を1記事も投稿してない場合の設定になりますので最初に設定をして下さい。
ワードプレス(WordPress)初期設定パーマリンク設定のやり方を動画解説
パーマリンク構造で入力している文字列
/%postname%-%post_id%
ワードプレス初期設定パーマリンクとは?
パーマリンクとはブログやサイトのURLの後に続く、個別記事や固定ページを示す末尾部分のことをです。
まだ記事を書いていないと、なんのことかさっぱりだと思いますが初期設定になりますので、最初に設定を行って下さい。
パーマリンクは、わかりやすく言えばサイトの個別記事の住所の様なイメージです。
![]()
サイトURLの『/』スラッシュ以降の部分のことを示します。
すでに記事や固定ページを作成している場合に変更してしまうと、記事が反映されなくなったりしますので、ワードプレスでサイト運営をする前の設定になりますので、最初に設定しておきます。
ワードプレス初期設定『パーマリンク設定』カスタム構造
ワードプレス初期設定『パーマリンク設定』を行っていきます。
『設定』から『パーマリンク設定』をクリックします。
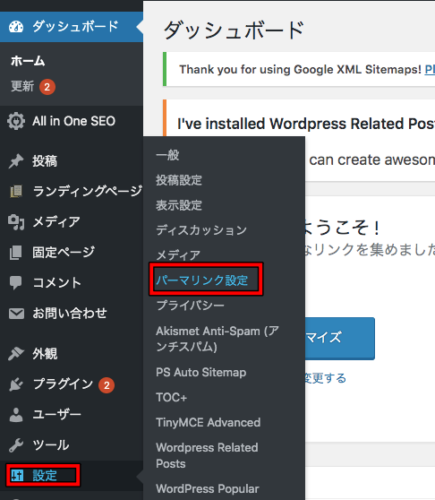
次の様な画面になり『共通設定』から『カスタム構造』にチェックを入れ空白になっている部分に下記の文字列を貼り付けて下さい。
パーマリンク構造で入力している文字列
/%postname%-%post_id%
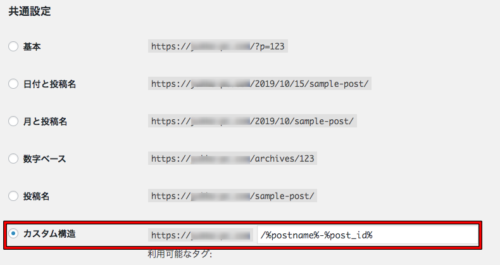
『カスタム構造』にすることで自分でパーマリンクを決めることが出来るようになります。
パーマリンクを自身で決めることによって、何についてのページなのかわかりやすくなります。
次の様にスラッシュ以降が記事の内容のワード入れることで『SEO』について書かれていると一目で認識することが出来、Googleでも後者のように人間が見て理解できるようなURLを推奨しています。
https://yukko-pc.com/?p=123
https://yukko-pc.com/seo
パーマリンク設定はサイト運営を始める前の設定になりますので、すでにサイト運営を初めている場合は絶対に変更したり、後で変えたりはしないで下さい。
固定ページや投稿のパーマリンクの設定方法
パーマリンク設定をして、実際にパーマリンクを設定してみましょう。
『投稿』から『新規追加』で新規投稿画面に移動します。
そして『タイトル』を決めてエンターキーで決定します。
すると『パーマリンク』と『URL』が現れるので『編集』をクリックします。
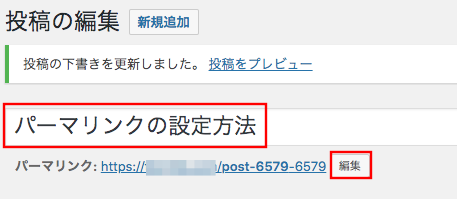
『編集』をクリックするとサイトURLの末が入力できるようになりますので、パーマリンクを設定しまう。
パーマリンクは記事の内容に沿ったワード入れた方が何についての記事なのか一目でわかりますので、わかりやすいものにしまし英数字で入力しましょう。
日本語でも入力できますがデメリットがありますので、英数字で入力しましょう。
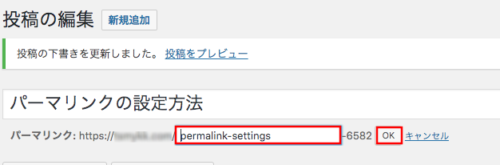
長すぎるパーマリンクもあまりよろしくないので、出来るだけわかりやすく短い英数字で入力した方が良いです。
長すぎると下記のようにパーマリンク設定をした時に間に『…』と表記されるので、個人的には『…』とならないように気をつけています。
パーマリンクが長すぎてはよろしくないことは、Googleのコンテンツに関するガイドラインにも明記されています。
サイトの URL 構造はできる限りシンプルにします。論理的かつ人間が理解できる方法で(可能な場合は ID ではなく意味のある単語を使用して)URL を構成できるよう、コンテンツを分類します。たとえば、航空機(aviation)に関する情報を探している場合、http://en.wikipedia.org/wiki/Aviation のような URL であれば、見ただけで必要な情報であるかどうかを判断できます。
このように、googleのガイドラインにもありますのでシンプルでわかりやすいパーマリンクを設定しましょう。