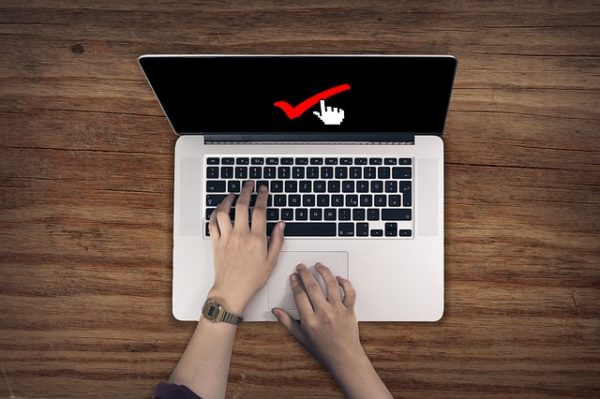ワードプレスでサイト運営にあたり必須ともいえる『All in One SEO Pack』をインストールしてSEO対策をするこtをおすすめします。
『All in One SEO Pack』を導入することで、面倒なSEOの設定も行えるプラグインです。
しかも『All in One SEO Pack』は無料で使うことができますが、非常に優れたプラグインでサイト運営をされるのであれば、必須プラグインと言っても良いですので、ぜひインストールをしておきましょう。
All in One SEO Packのインストールと設定方法動画解説
All in One SEO Pack
All in One SEO Packのインストールの解説
ワードプレスの管理画面に移動し『プラグイン 』から『新規追加』をクリックします。
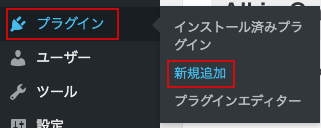
『プラグインを追加』ページ移動します。
①『キーワードの検索』窓に『All in One SEO Pack』と入力します。
②『All in One SEO Pack』を確認できたら『今すぐインストール』をクリックし『有効化』をクリックします。
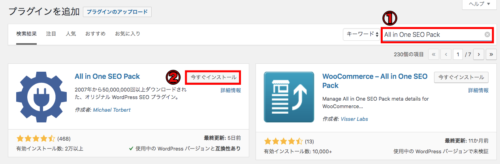
これで『All in One SEO Pack』プラグインのインストールができたので『設定』に入って行きます。
All in One SEO Packの設定方法
『All in One SEO Pack』インストールの有効化ができるとワードプレス管理画面左上に『All in One SEO Pack』が追加されます。
設定するには『All in One SEO Pack』から『一般設定』をクリックしますが必要最低限の設定方法の解説をします。
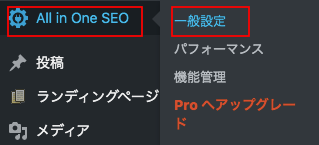
一般設定では『Canonical URLs』にチェックが入っているか確認します。
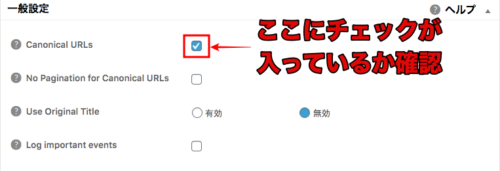
次に『ホームページ設定』を行って行きます。
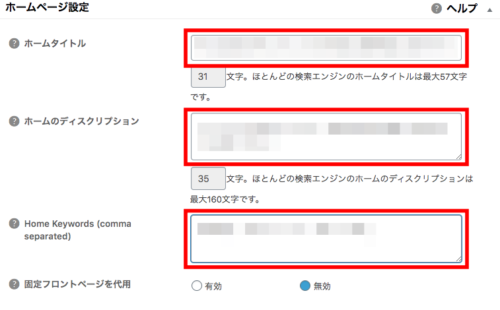
『ホームページタイトル』はサイトのタイトルを入力します。
『ホームのディスクリプション』はサイトの説明文を入力します。
※例:韓国一人旅が大好きで、グルメ情報や穴場やおすすめスポットなど紹介
『Home Keywords (comma separated)』はサイトに関するキーワードを入力します。
※例 韓国一人旅 グルメ おすすめスポット 穴場
『固定フロントページを代用』は『無効』にチェックします。
次は下にスクロールして頂き『キーワード設定』になります。

『Use Keywords』は『有効』に設定『Use Categories for META keywords』にチェックを入れます。
設定がすべて終わったら『設定を更新』をクリックします。
以上で『All in One SEO Pack』プラグインの初期設定となります。
次は、投稿後に『All in One SEO Pack』を設定して行きます。
投稿後のAll in One SEO Pack設定方法
『All in One SEO Pack』を導入したら記事作成後の設定をします。
『新規投稿』画面から下にスクロールすると『All in One SEO Pack』の設定があります。
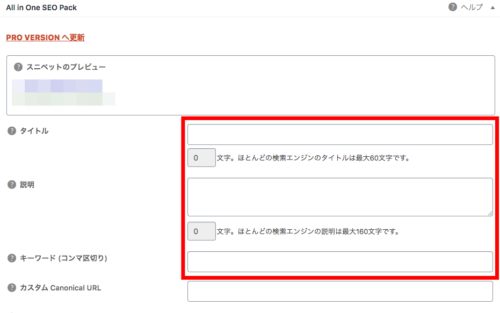
赤枠で囲ってある『タイトル』『説明』『キーワード』を記事作成が終わった後に入力して行きます。
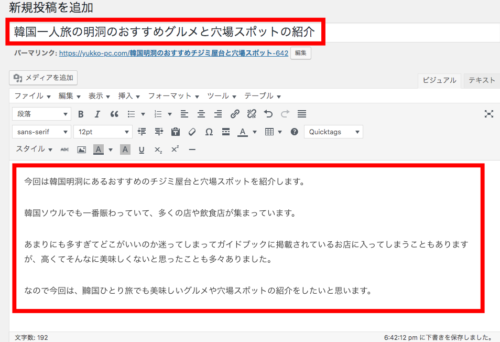
実際に記事を作成したとして記事作成後の『All in One SEO Pack』設定をして行きます。
赤枠で囲った『タイトル』と『冒頭文説明』をコピーして貼り付けます。
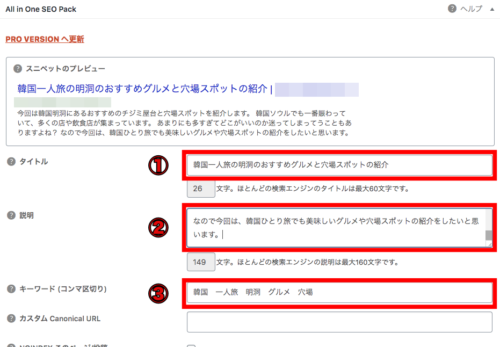
①『タイトル』を入力します。
②『説明』冒頭の説明文を入力します。
③『キーワード』に記事に沿ったワードを入力します。(あまり多すぎないようにする)
この作業はサイトのSEO対策になりますので記事作成後に必ずしましょう。