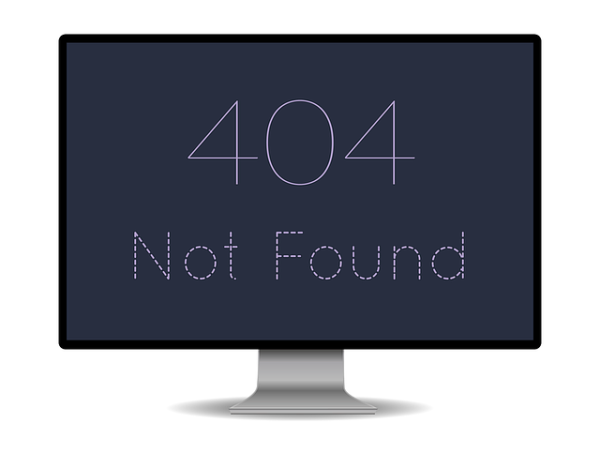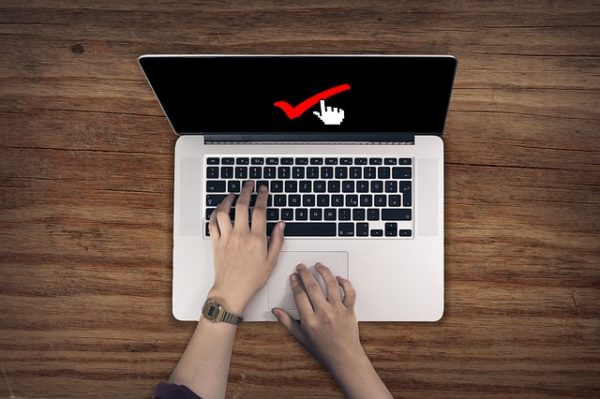今回は、サイトの記事ランキンが表示できるプラグイン『WordPress Popular Posts』のインストールと設定の解説を行います。
『WordPress Popular Posts』を導入することで、サイト内のどの記事が人気なのか訪れたユーザーに、一目でわかるようになります。
サイトに興味を持ったユーザーが人気記事にアクセスする事によって滞在時間が長くなる事にも繋がりサイトの評価も上がりますのでぜひ『WordPress Popular Posts』のインストールをおすすめします。
WordPress Popular Postsインストールと人気記事の設定方法の動画解説
WordPress Popular Posts
WordPress Popular Postsプラグインのインストール
ワードプレス管理画面に移動し左サイドバーから『プラグイン』『新規追加』をクリックします。
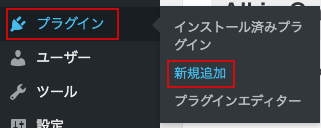
『プラグインを追加』ページから『プラグインの検索』窓に『WordPress Popular Posts』と入力し『今すぐインストール』から『有効化』をクリックして下さい。
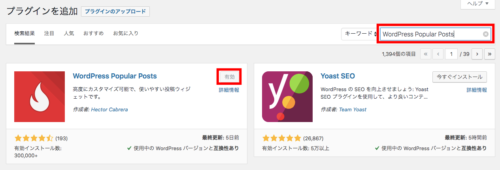
これで『WordPress Popular Posts』のインストールは完了しましたので、設定と人気記事のウィジェットの設定を行います。
WordPress Popular Postsの設定
ワードプレス左メニューバーから『設定』『WordPress Popular Posts』を選択します。
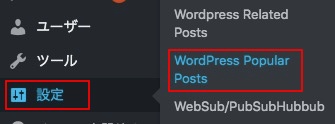
『WordPress Popular Posts』の設定画面上から『ツール』をクリックします。
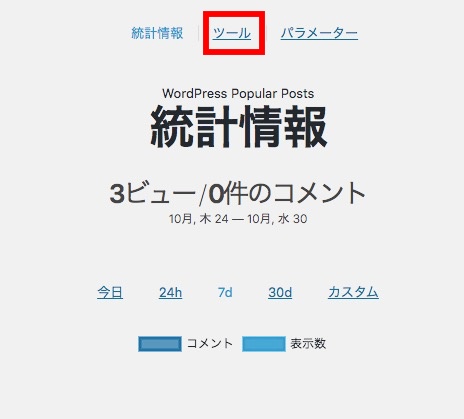
『アイキャッチ画像』の設定で『画像の取得元』を『アイキャッチ画像』か『本文の最初の動画』どちらかを選択して下さい。
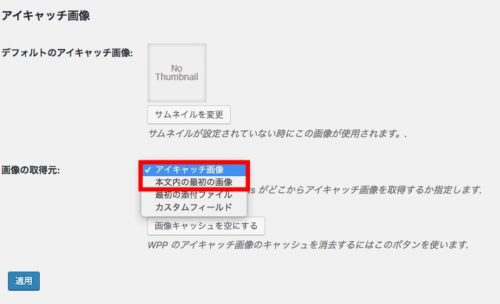
記事にアイキャッチを設定してそれを人気記事のアイキャッチ画像にしたい場合は『アイキャッチ画像』を選択します。
記事の最初の画像を人気記事のアイキャッチ画像にしたい場合は『本文内の最初の画像』を選択します。
次にサイトに人気記事の設定を行います。
WordPress Popular Postsをサイトに設定
ワードプレス左メニューバーから『外観』『ウィジェット』を選択します。
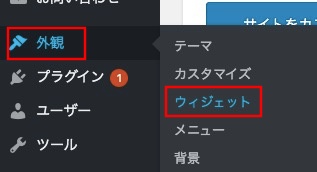
ウィジェット画面に移動すると『WordPress Popular Posts』の項目が追加されていますので『サイドバーウィジェット』を好きな場所にドラッグ&ドロップします。
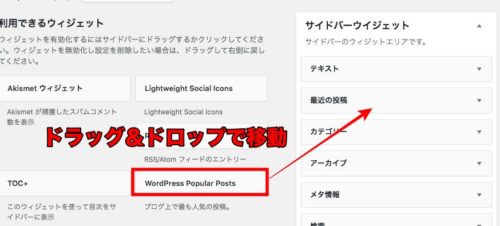
『サイドバーウィジェット』に『WordPress Popular Posts』を移動すると設定画面が開きますので設定を行います。
タイトル:『人気記事』『人気記事ランキング』などのタイトルをつけます。
最大表示数:表示させたい件数を決めます。
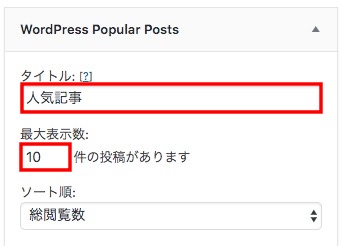
下にスクロールして設定する所は『投稿設定』と『統計タグの設定』です。
『投稿設定』はタイトルだけで表示するか、抜粋して表示と画像を表示する設定になりますので、好みで選んで下さい。
『統計タグの設定』は初期の設定では『観覧数を表示』になっていますので、最初はチェックを外しておいた方が良いです。
人気記事なのに観覧数が少ない場合はちょっと見栄え的に悪いので個人的には無い方が良いと思います。
設定が終わったら『保存』をクリックして下さい。
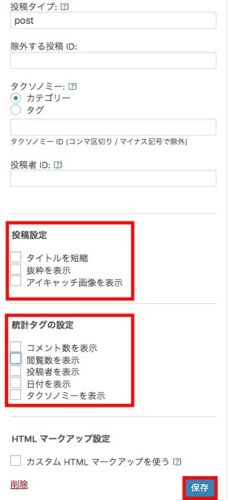
投稿設定で『アイキャッチ画像を表示』を選択されている場合は画像サイズの設定が保存後に表示されます。
規定のサイズから選ばれるかサイズを手動で指定するか選択し『保存』をクリックして下さい。
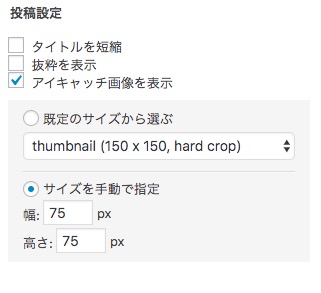
設定が終わったらプレビューで確認してみて下さい。
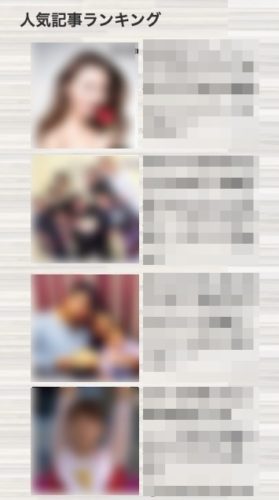
サイドバーウィジェットに表示されていたら設定完了です。
人気記事があることユーザーのサイトの滞在時間が伸びることに繋がりSEO対策にもなりますのでぜひ『WordPress Popular Posts』の導入をおすすめします。