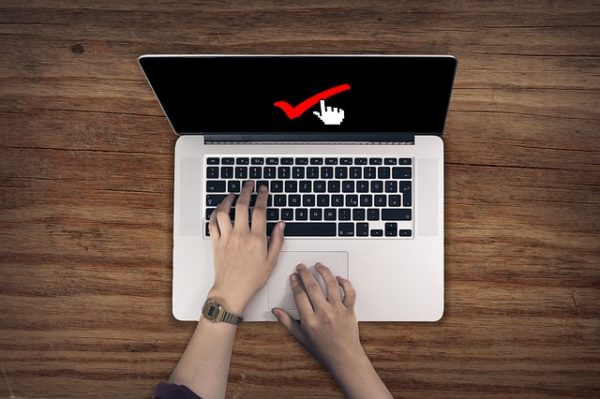今回は無料テーマ『Cocoon(コクーン)』のインストール方法の解説します。
『Cocoon(コクーン)』は無料テンプレート『Simplicity(シンプリシティー)』の後継テーマとなりシンプルで使いやすく、なおかつSEOにも優れていますが『Simplicity(シンプリシティー)』と同様に無料のテンプレートとなっています。
テンプレートは有料のものもありますが、始めてのブログ運営はコストをかけずに収益化したいので、無料のテンプレートはありがたいですね。
『Cocoon(コクーン)』は初心者でもシンプルで使いやすいテーマとなりますので、是非導入を検討されても良いと思います。
WordPress(ワードプレス)に無料テーマCocoon(コクーン)のインストール方法の解説
まずは、『Cocoon(コクーン)』のダウンロードページにアクセスします。
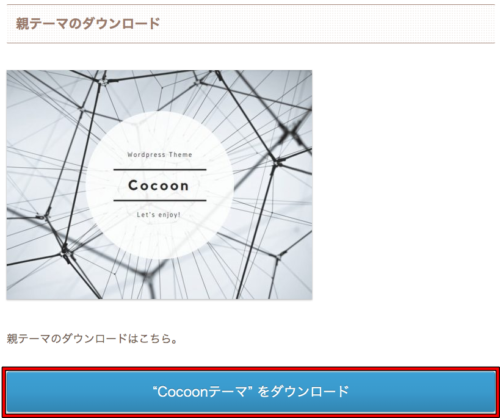
ついでに『子テーマ』も一緒にダウンロードします。
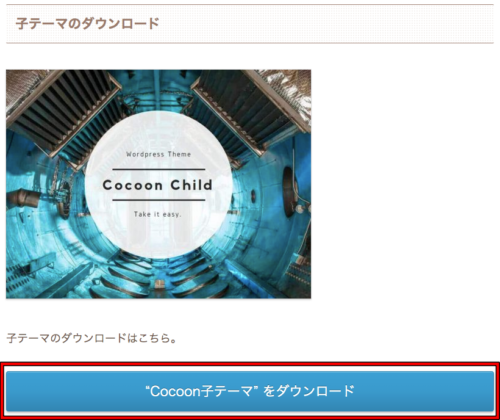
インストールが終わりましたら、ワードプレスの管理画面『外観』から『テーマ』をクリックします。
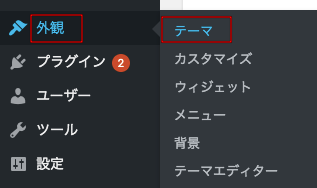
画面が切り変わったら『新規追加』をクリックします。
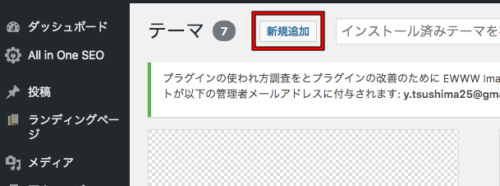
次に『テーマをアップロード』をクリックします。

『参照』をクリックしてから親テーマ『cocoon-master.zip』を選択して『今すぐインストール』をクリックします。
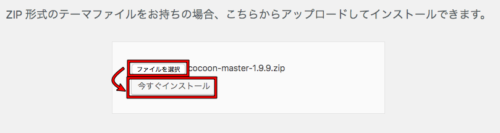
『親テーマ』を有効化して使用しても良いのですが、アップデートされた時に、カスタマイズしていた場合など元に戻ってしまうことがありますので『子テーマ』をインストールすることをおすすめします。
無料テーマCocoon(コクーン)子テーマのインストール方法の解説
『子テーマ』のインストール方法は『親テーマ』のやり方と変わりません。
上記で『子テーマ』をダウンロードを一緒にしていない場合はここから出来ます。
[btn class=”simple big”]Cocoon(コクーン)ダウンロード[/btn]
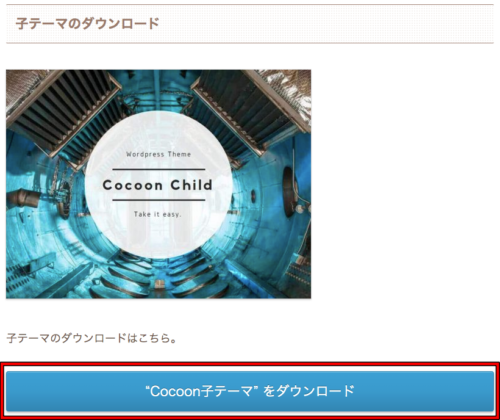
ワードプレスの管理画面で『外観』から『テーマ』を選択します。
『親テーマ』のやり方と同様に『新規追加』から『テーマのアップロード』をクリックします。
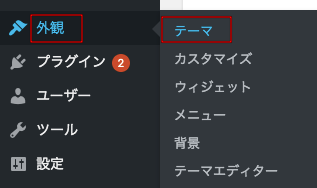
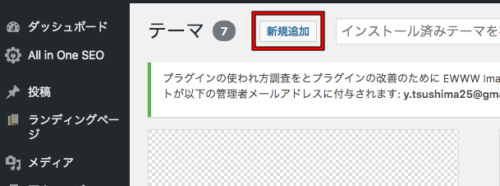

そして今度は、子テーマ「cocoon-child-master.zip」をインストールします。
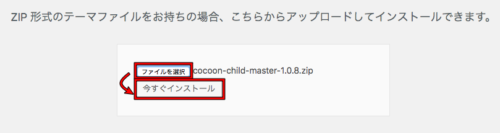
『子テーマ』インストールが終わったら『有効化』をクリックします。
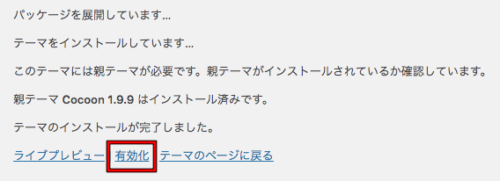
有効化されていれば、以下ののように『Cocoon Child』が有効化になっていれば大丈夫です。

以上でインストールは完了となります。
ワードプレスのテンプレートは有料・無料とあります悩んでしまいますが、まずは無料のテンプレートで始めて慣れてきたら他のテンプレートに変えても良いですね。